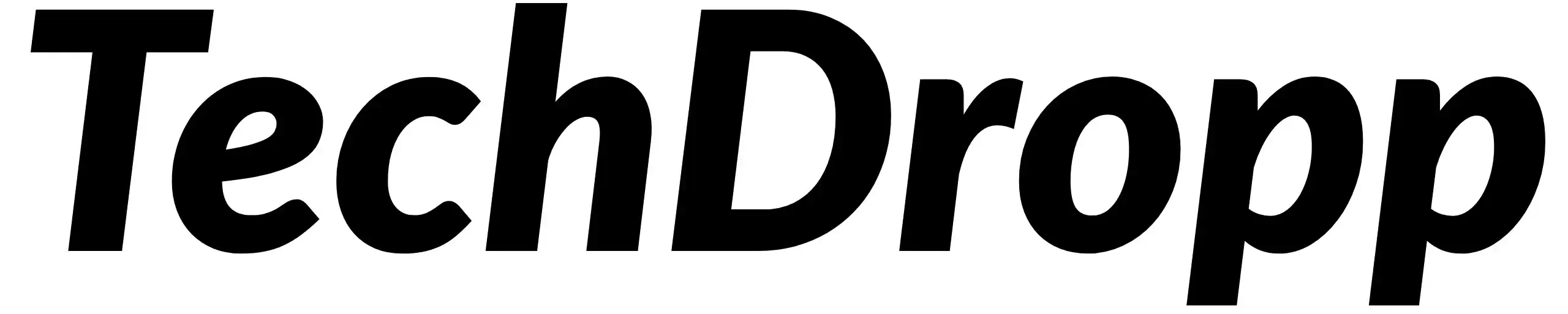If your laptop is slowing down and it’s stuttering at basic tasks, then chances are that your laptop’s boot disk is stuck at 100% usage.
There could be a number of reasons as to why this could happen, but this issue came to the surface when people upgraded to Windows 10 or newer.
However, it’s fixable. There are a number of things you can try to get your laptop back up to speed and by the end of this, we assure you that you will have a solution to this problem.
Just buy an SSD
In 90% of the cases, the reason people see their laptop’s disk reach 100% is that they are using a hard drive.
Modern Windows, including Win 10 and 11, are made and optimized with SSD drives in mind. The slow mechanical nature of a hard drive slows down the entire laptop even if you have a powerful processor or tons of RAM.
And though SSDs are relatively more expensive than mechanical hard drives, they are WAYY faster than hard drives.
Here are some of the SSD drives we recommend for your laptop. You can choose the capacity according to your needs.
Though I will suggest free ways to lower the disk usage from 100%, it’s not viable in the long run, and some of these methods will, in some way or the other, break some functionality of windows, so keep that in mind as you move forward with this guide.
Update your Windows
It’s possible that some pending Windows update is causing your laptop’s hard drive to spike up at 100% usage.
The only simple fix to this is to update Windows.
Step 1: Go to Settings and Click on Update & Security
Step 2: Download any pending updates if they are available, if not, click on Check for Updates
Once Windows is done downloading updates, it would prompt you to reboot and install it. Install the updates and it should resolve the disk usage stuck at 100% issue.
However, if you still find yourself facing the issue, there are still a couple of things we can do.
Run a Virus scan and remove any potential malware
Your disk may be stuck at 100% because a malicious virus is eating away at your drive’s resources in the background without letting you know. This could significantly slow down your laptop and impact its performance.
The solution to this issue is pretty simple.
Step 1: Search for Windows Security in the Windows Search bar, you can also just press the Win key and start typing and it would work.
Step 2: Click on Virus & Threat Protection
Step 3: If there are any threats available under the Current threats section, then click on start actions.
If there are no threats available under that section, click on scan options and click on Quick scan and then press Scan now.
After running this test, windows should find and eliminate any threats on your laptop. Restart the computer after all threat is eliminated and you should be good to go.
Close unnecessary applications
Unnecessary programs running in the background can also contribute to this unnecessary slowdown.
Any program that your laptop is running in the background and you are not using it can cause your laptop disk usage to stay at 100%.
Though, you don’t have to do much to solve this issue.
Step 1: Press Win key + X and click on Task Manager
Step 2: Click on more details and then click on Process
Here you will see all the programs that are running in the background and how many resources they are taking up. Just click on an unnecessary program and then click End task.
Your laptop may finally have some breathing room allowing it to run a little better and drop the disk usage to below 100%.
Bonus Step: Disable unnecessary startup programs
You can also take some load off your laptop disk by disabling some programs at startup so they don’t take as many resources when Windows is booting up.
Go into the Startup tab and click on programs that are enabled and click on the ones that are enabled, and then click disable.
Next time you start up your laptop, it will have some load taken off its shoulders, allowing the hard disk to not peak at 100%.
Change Power Options from balanced to High/ Ultimate Performance
Giving your laptop more performance headroom can significantly improve your hard disk usage and help it drop below 100%.
Step 1: Type Power and Sleep Settings in Windows Search
Step 2: Click on Additional Power settings on the right side of the window
Step 3: Click on Ultimate Performance or High Performance, depending on what’s available to you.
That should allow your laptop to stretch its muscles and perform a little better than before, which can lower your laptop’s disk usage from 100%
Though, if you still see your disk usage stuck at 100%, then you can still try some other methods to lower it.
Disable Windows Superfetch
Superfetch was introduced in Windows 10 and allowed windows to preload apps that you regularly use. This made app launching feel fast, and responsive.
As you might expect, preparing many apps to preload can put a strain on your hard drive and cause it to reach 100% usage.
But instead of disabling superfetch permanently, we are going to disable it temporarily to see if it affects disk usage. If it does, then we recommend disabling it permanently.
You have to do the following to turn off Superfetch:
Step 1: Open Command Prompt
Step 2: Type net.exe stop superfetch to disable superfetch temporarily
After disabling the superfetch service temporarily, monitor the disk usage and check if it’s impacted by it. If you still see that disk usage is stuck at 100%, then superfetch is not the culprit, and you may try other methods.
Step 3 (optional): Disable superfetch permanently
If there is a significant drop in disk usage after disabling superfetch temporarily, then what you have to do is disable it permanently.
Step 3.1: Search for Services in the Windows search bar and look for SysMain
Step 3.2: Right-click on services and click on Properties
Step 3.3 Change the startup type to disabled and click apply.
This should disable superfetch permanently, and you should be good to go!
Delete malfunctioning page files
Page files are basically used to cache running processes to free up RAM on your laptop when it starts to run out of RAM. Windows will use page files to “expand” your laptop’s memory.
However, in some cases, this pagefile can malfunction or get corrupted, which can cause high disk usage. The solution to this is to delete the old messy page file and create a new one.
To do this, do the following:
Step 1: Press Win key + R and type sysdm.cpl and click on OK
Step 2: Go to the Advanced tab and then go to settings and then click settings again under the Performance tab.
Step 3: click on Advanced tab and then click on Change
Step 4: Uncheck “Automatically manage paging file size for all drives”
Step 5: Select No paging file and click on Set. After this, reboot your laptop.
Step 6: Repeat all the steps above except select on system managed size and then click OK.
This should solve the issue and lower your laptop’s disk usage from 100%.
Rebuild the malfunctioning Windows Search Index
Windows Search index is responsible for making Windows search responsive and fast. It searches and index all the files on your laptop to make it easier to search for them.
But sometimes, the Search index loses control and keeps indexing without stopping. To stop this, you would have to do the following:
Step 1: Search for Indexing Options in Windows Search and open it
Step 2: Click on Advanced and then click on Rebuild under the Troubleshooting submenu.
This would delete the current index and start from scratch. This should resolve the high disk usage issue for the most part.
Reset or reinstall sync tools
If you are using cloud storage services such as OneDrive, Google Drive, Dropbox, etc, then its possible they are stuck in a syncing loop.
What we mean by this is that even after they are done syncing files with the cloud, they still keep syncing them, causing your disk usage to be stuck at 100%.
To solve this issue, you just have to reset or reinstall these programs. Though you can simply reset apps like Google Drive and Dropbox by going into the apps and features settings, for OneDrive, you have to take a little different approach.
Step 1: Press Win key + R and type the following:
%localappdata%\Microsoft\OneDrive\onedrive.exe /reset
After typing this, enter it and then click OK. This should reset OneDrive and help clear up system resources, allowing you to decrease the constant disk usage.
You might also wanna read…
Why is my windows 10 laptop slow? (Detailed Guide)
Why Laptop Shutdown when lid is closed? (Explained and Solved)