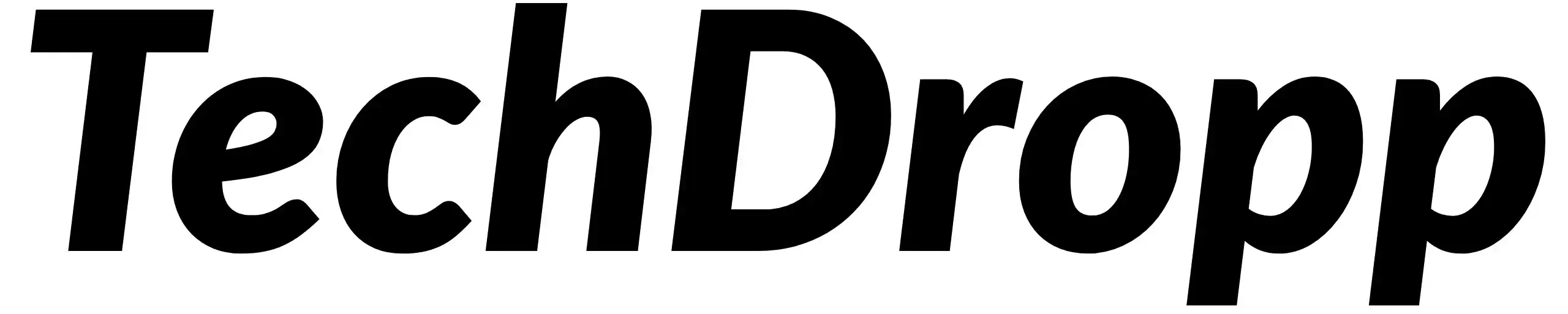Laptops are getting thinner and thinner while also trying to pack in great performance under a slim chassis that leaves little room to breathe.
This, unsurprisingly, leads your laptop to overheat, hampering its performance and shortening its lifespan.
An overheating laptop can significantly hinder your workflow or gaming session by slowing down and being unbearably hot.
So to solve this issue, let’s learn why your laptop overheats and what we can do to fix it and help it run cool.
Are you sure your laptop is “overheating”?
I can’t blame you if you think your laptop is overheating because of its loud fans or the warm chassis. Those are completely valid reasons to think that your laptop might be overheating.
However, symptoms like loud fan noise or a warm chassis don’t necessarily mean your laptop is overheating.
For example, it’s quite normal for a laptop, especially a gaming laptop, to ramp up its fan when doing something intense or demanding. This could be rendering a video or playing a video game.
When you do such demanding tasks, your laptop components, mainly your CPU & GPU, work at their full potential to provide you with the best performance.
And when these components work at their full performance, they put out a lot of heat, hence leading your laptop fans to ramp up and making its chassis warm.
Having said that, does that mean that every time your laptop fans get loud, and the body gets warm, you should ignore it? No.
If your laptop shows these symptoms while doing nothing and sitting idle, we have a problem.
Another symptom you would find in an overheating laptop is a drop in performance. You would experience stutters and slow down on something basic like opening and closing a program.
Here’s how to check if your laptop is overheating
To check if your laptop is overheating, you would have to download and run a free software named Hardware Info.
After downloading the app, open the program and tick the senors only box if its not ticked and click on start.
Here you would see your laptop CPU temps; if any of them are around 90℃ and in red, your laptop is overheating. On idle, they should usually be around 40-60℃.
Here’s how to fix your overheating laptop
Now that you have figured out your laptop is overheating, here are some things you can do to fix it.
Use your laptop on a hard surface
This is a basic and easy fix.
If you usually use your laptop on your lap or on a soft surface like a couch or a bed, chances are you are blocking its air vents at the bottom of the laptop.
This blocks any airflow to your laptop, leading it to suffocate and overheat.
Using your laptop on a hard surface elevates it from the surface thanks to its feet, which gives it enough room to take in fresh air and breathe properly.
However, if this doesn’t fix your issue, we can move to other steps.
Open up and clean your laptop
If you have been using your laptop for a long time, then it’s quite obvious that dust must have accumulated inside your laptop.
This could have blocked the heatsink fins, making it harder for air to pass through, causing your laptop to overheat.
Dust could also clog up fans in your laptop, which could cause them to get noisy and potentially shorten their life.
Before we move on, we can understand that if you find opening up your laptop an intimidating process. So if you are uncomfortable doing it, we recommend you take your laptop to the technician who can do this for you.
Though every laptop has a different disassembly process, the cleaning process is the same.
You only need a screwdriver, a few Q-tips, and a small brush. Search your laptop’s model no online and search for its disassembly process.
After successfully opening up your laptop, just wipe and clean your laptop’s heatsink and fan with Q-tips and the brush.
When you have cleaned your laptop, assemble it back and turn it on. If you see there is no change in behavior, then there are still a couple of things you can try.
Replace thermal paste on your laptop
Thermal paste allows for better heat transfer between your CPU/GPU and heatsink.
It is applied on your CPU/GPU before installing the heatsink.
If your laptop is a couple of years old, chances are its thermal paste has dried up, which leads to inefficient heat transfer, hence causing your laptop to overheat.
Replacing the thermal paste requires a little care and though it’s easy to do so, if you don’t feel like replacing it yourself, we advise you to get a technician to replace it for you,
But if you feel comfortable doing it yourself, you need the following things:
You need a screwdriver, prying tool, paper towel, isopropyl alcohol, and thermal paste.
Follow the disassembly guide for your laptop and follow the guide to replace the thermal paste.
If, for some reason, your laptop model doesn’t have a guide on how to replace the thermal paste, then let me tell you how to do it.
Just unscrew the heatsink and carefully lift it up. It will reveal your CPU and separate GPU ( if your laptop has one).
Take a paper towel, apply a little bit of isopropyl alcohol, and clean any dried thermal paste on the CPU.
After cleaning the CPU and the GPU, carefully apply a pea size thermal paste on the CPU and GPU heat spreader.
Then gently install the heatsink again, reassemble your laptop and turn it on.
Open up Hardware Info and check your temps; your CPU and GPU should be running cool.
Get a laptop cooling pad
Getting the best laptop cooling pad can help resolve any overheating issue you might be facing.
This
Laptop cooling pads provide extra airflow by pushing extra air to laptop vents at the bottom.
These cooling pads are quite effective at keeping your laptop cool and providing neat little features like an extra USB hub, act like a laptop stand, and add some RGB flare if you need it.
Though at the same, as you might expect, adding more fans means more noise, but that is the cost you must pay to keep your laptop running cool.
Close or remove unnecessary programs
Your laptop could also be overheating due to unnecessary programs running in the background, taking up resources and causing it to work harder than it needs to.
Certain programs might run on startup that you don’t use regularly and can be a huge performance hog on your laptop.
Just go to Windows settings, click on Apps and then click on Startup in the sidebar.
From here, disable apps that you want to keep but don’t want them to start as soon as you turn on your laptop.
We also recommend you uninstall unnecessary apps you don’t use.
Go to Windows settings, click on Apps, and click on Apps & Features.
From here, select and uninstall apps that you don’t need. Doing so should help your laptop ease up and prevent it from overheating.
Don’t put your laptop in the freezer, please
Putting your laptop in the freezer seems like a great way to cool down your overheating laptop, and as much as I hate to admit it, it works perfectly.
I mean, why wouldnt it? Putting your laptop in a subzero environment will cool it.
However, this cheap trick comes at a cost. A freezer is quite humid, as you might expect, and humidity is bad for any electronics and can seriously damage it.
So please, don’t put your laptop in the freezer.