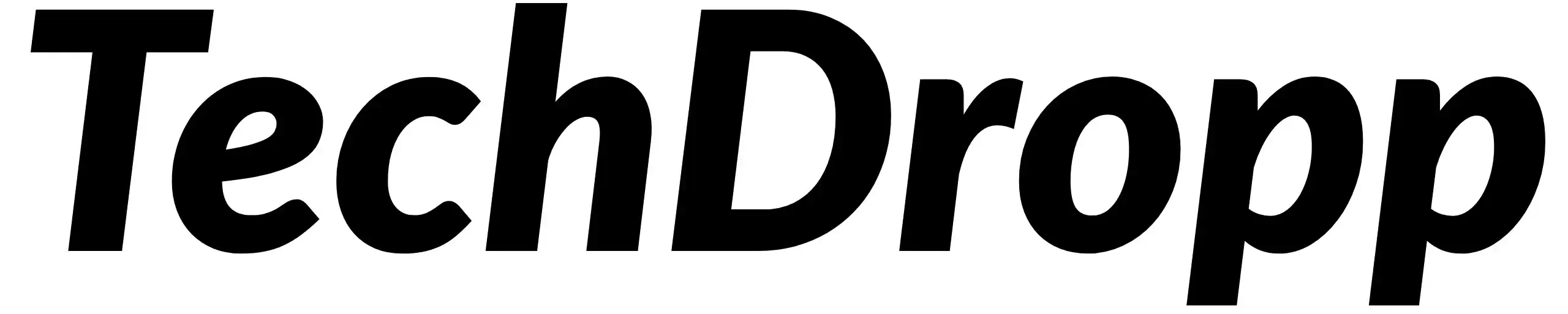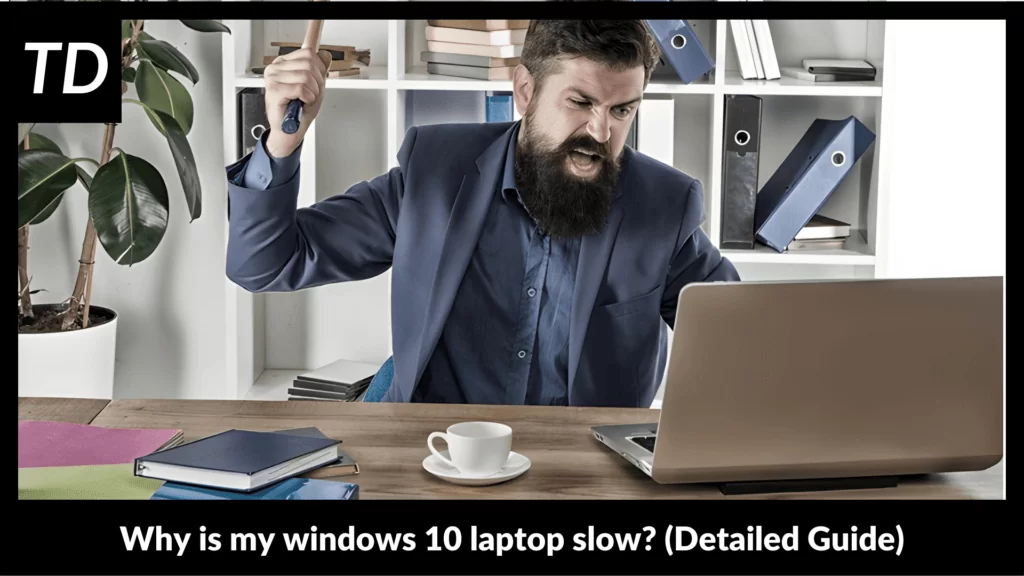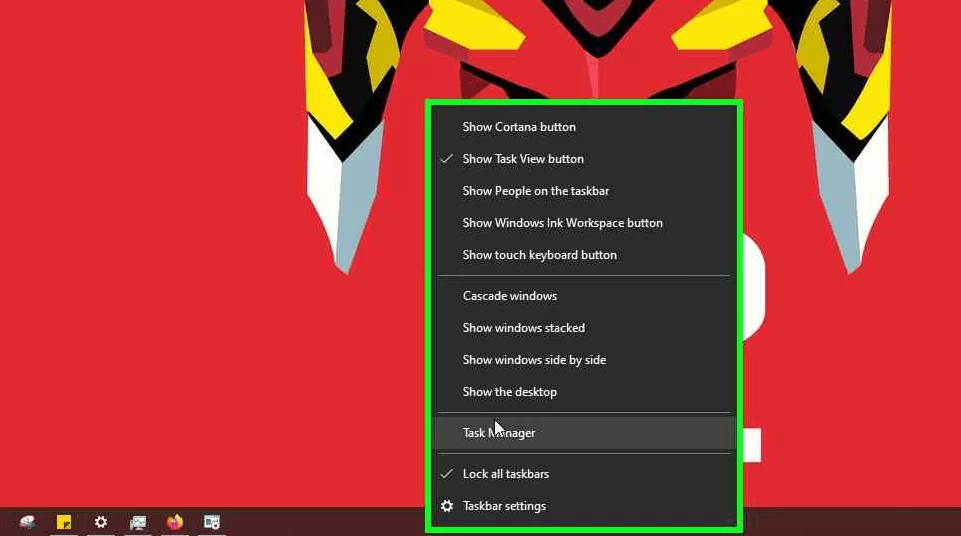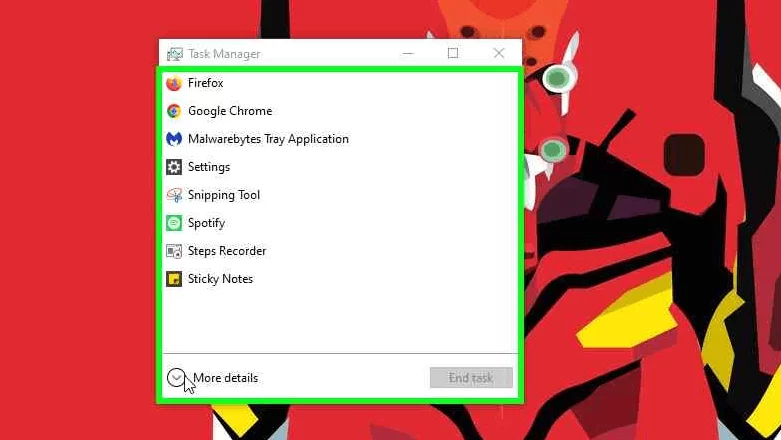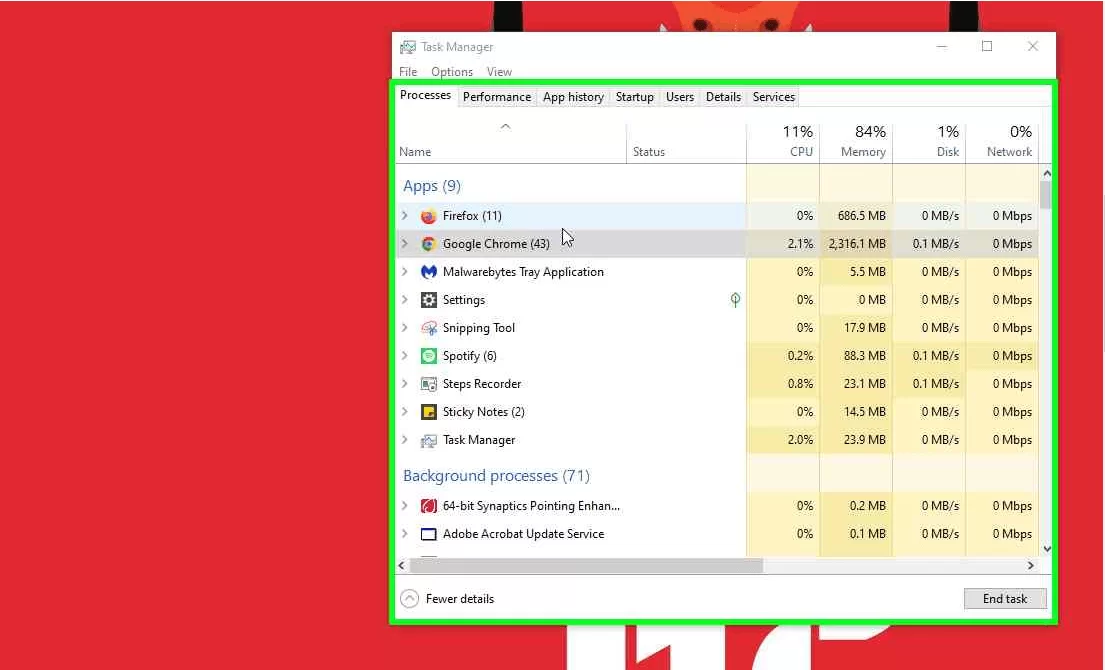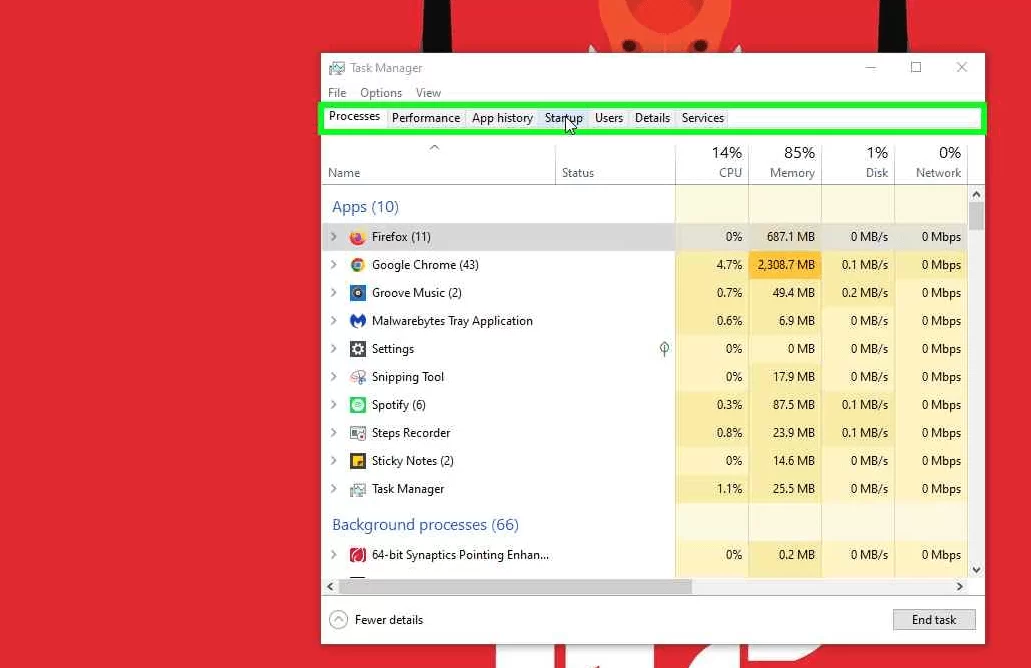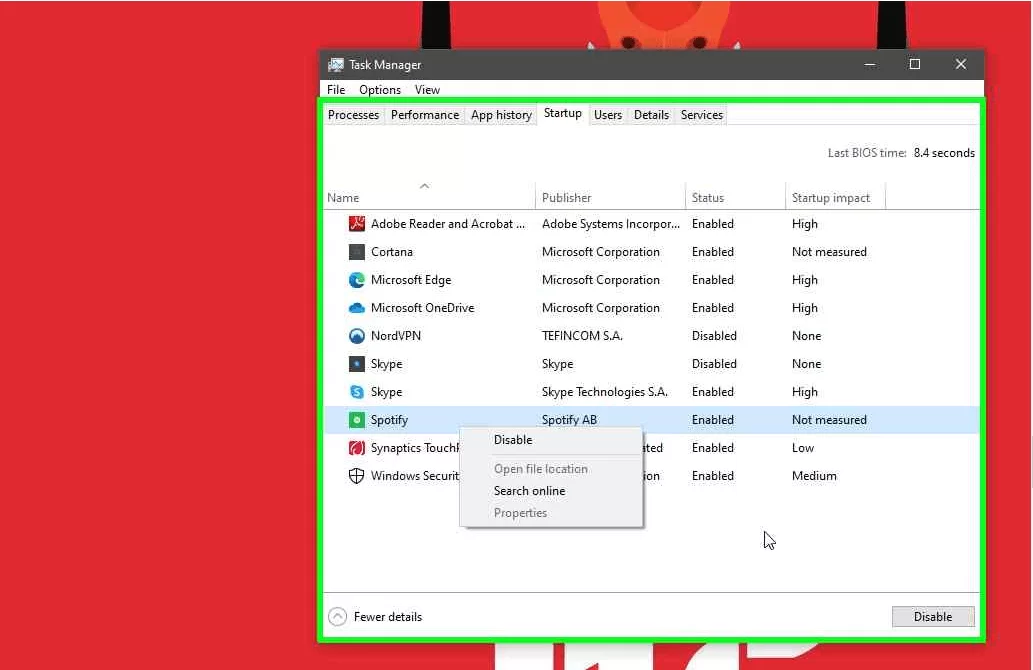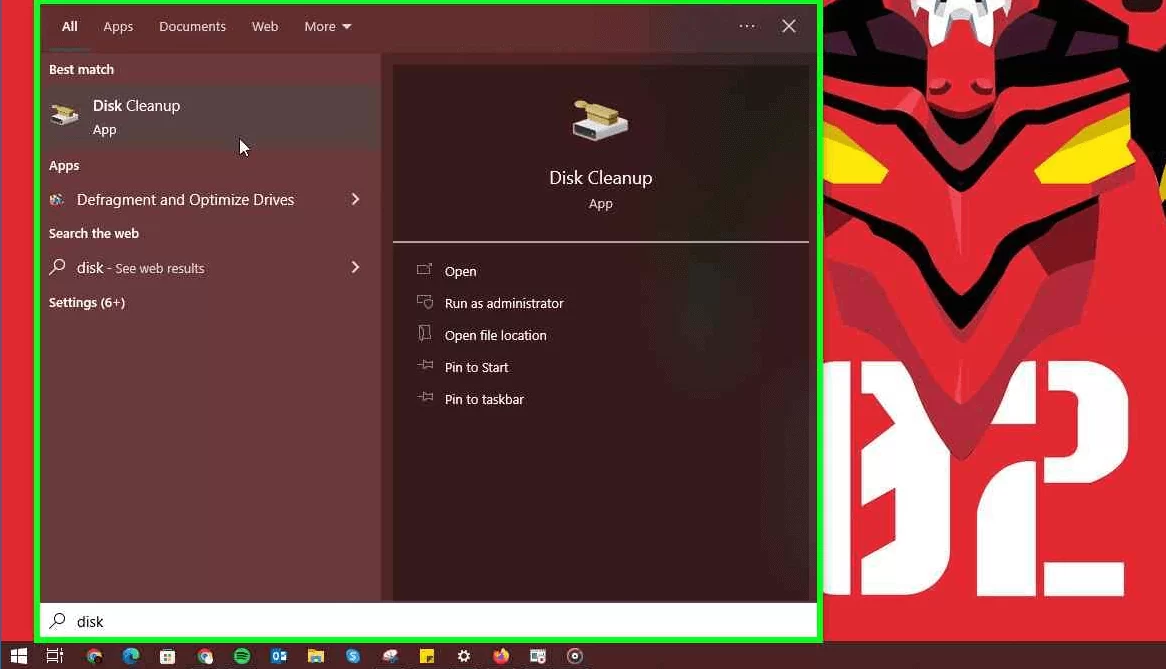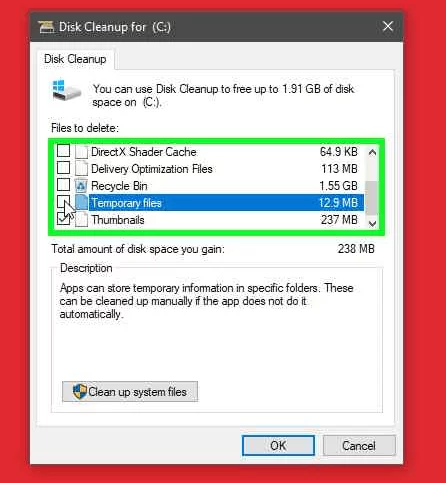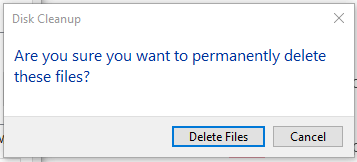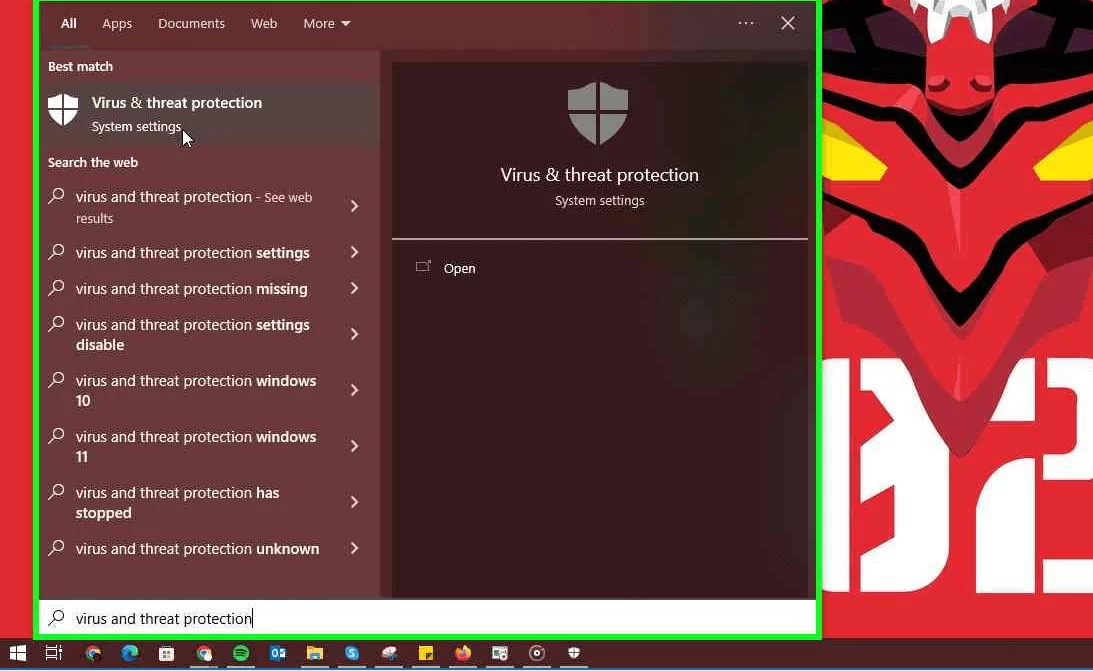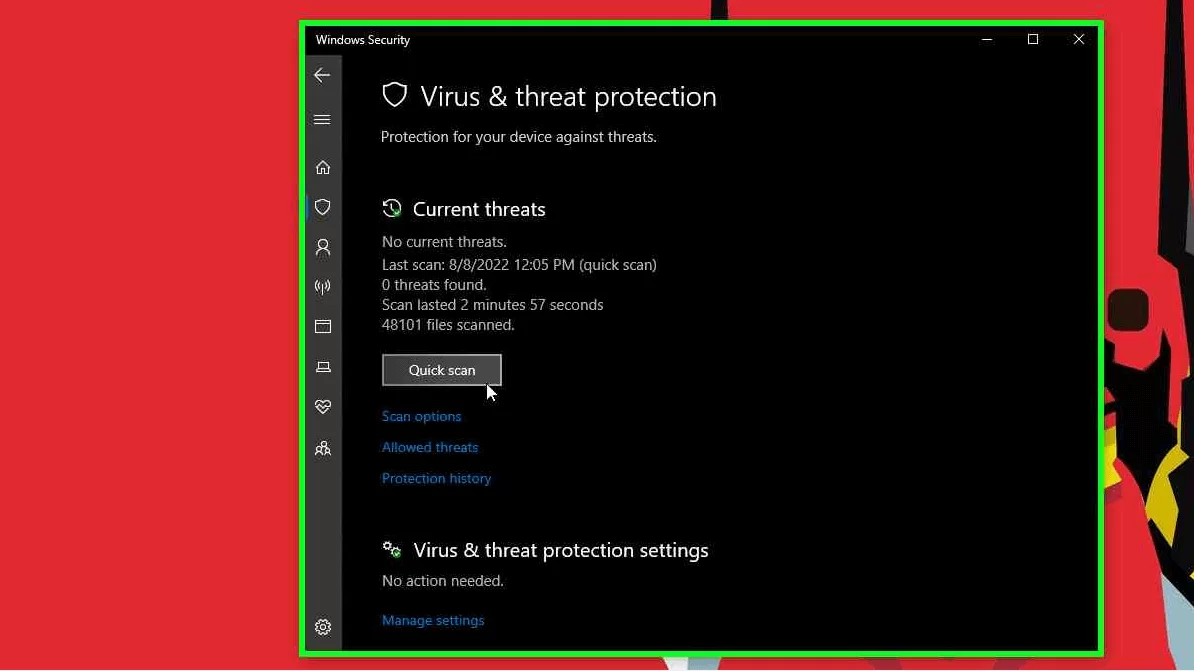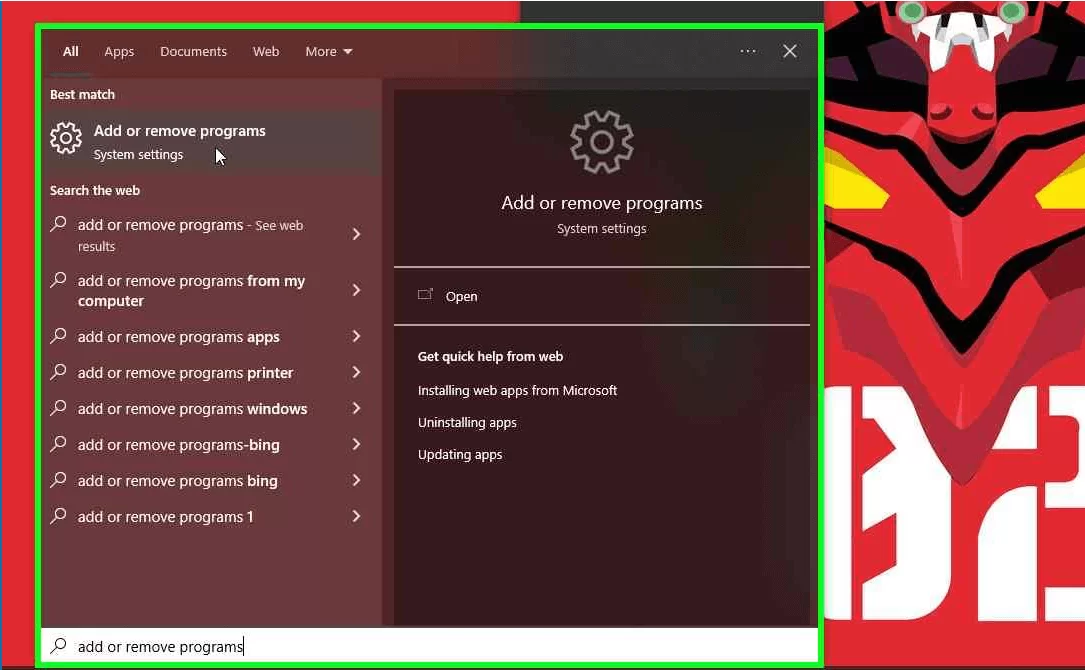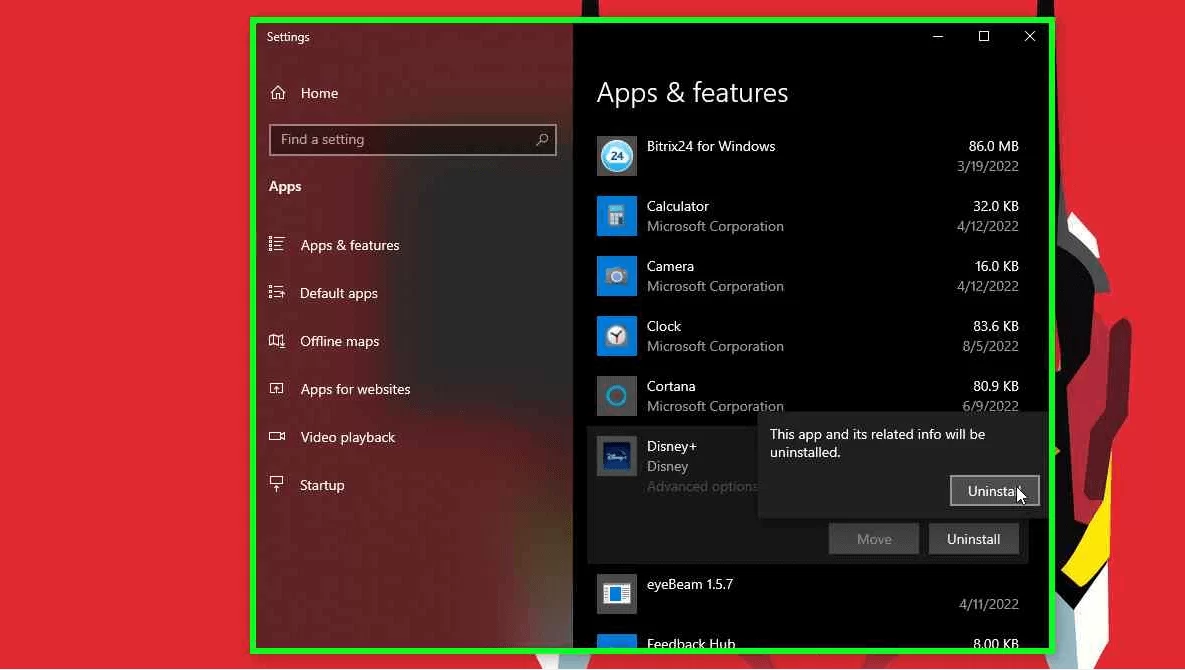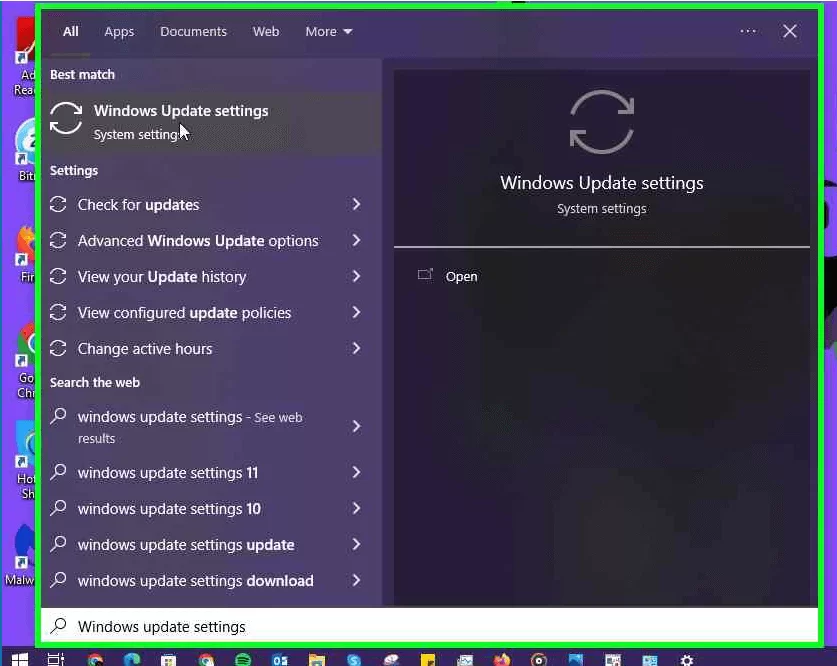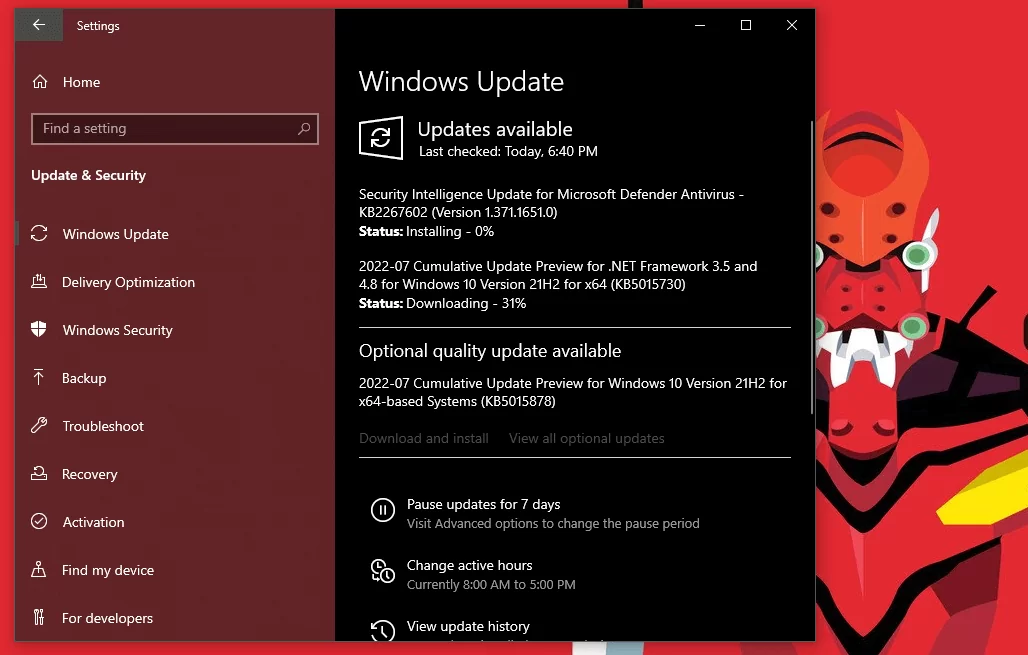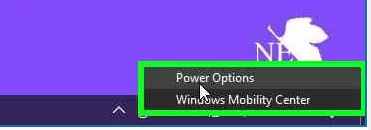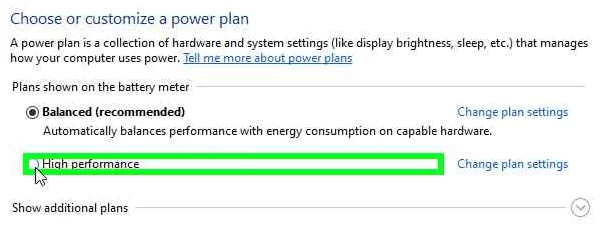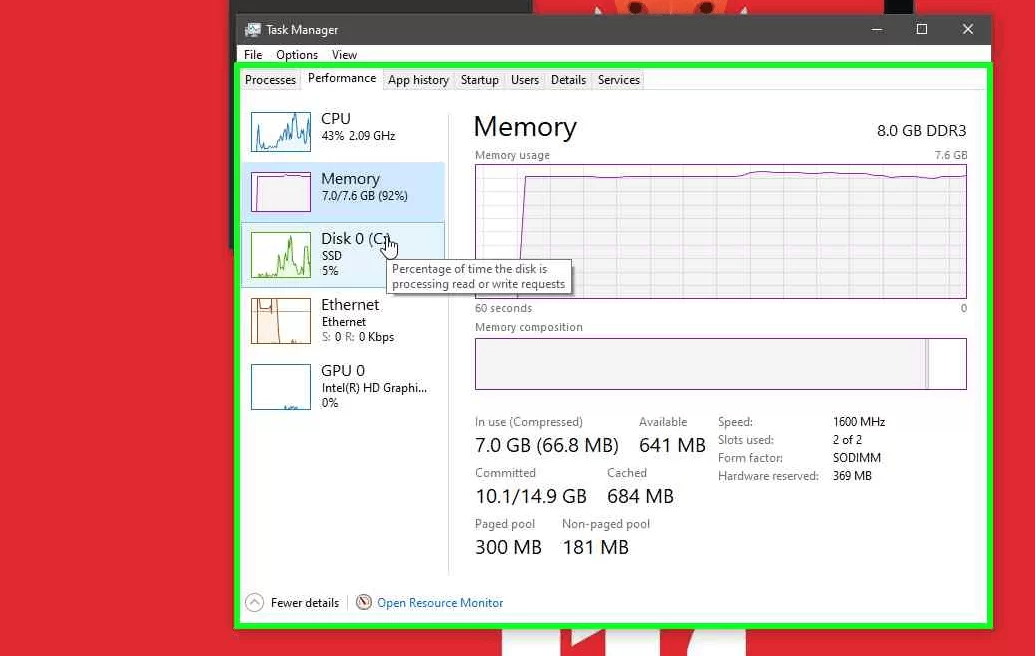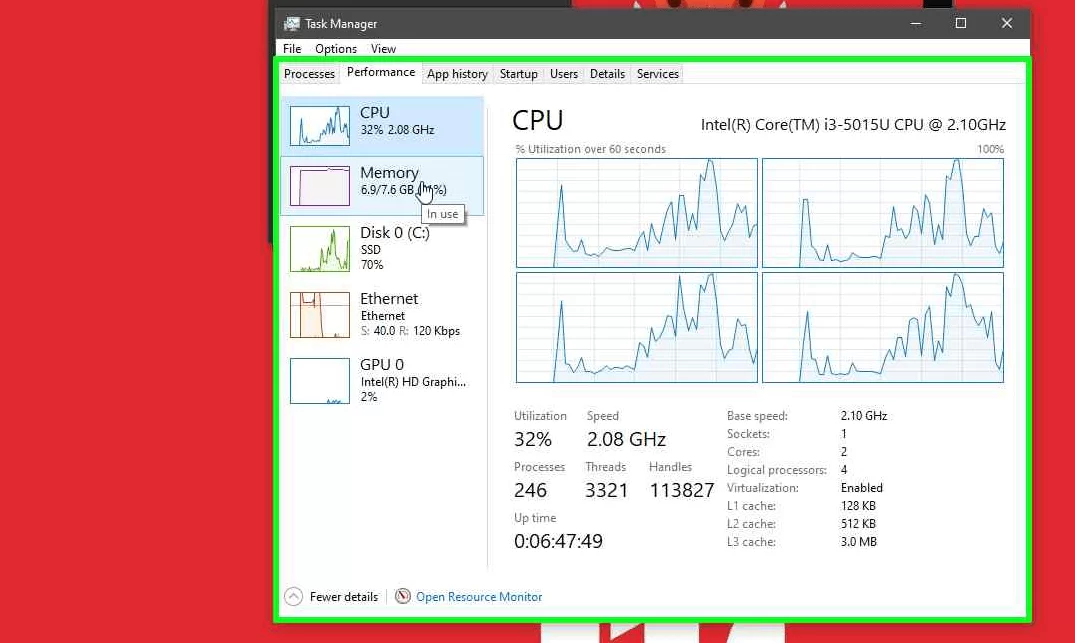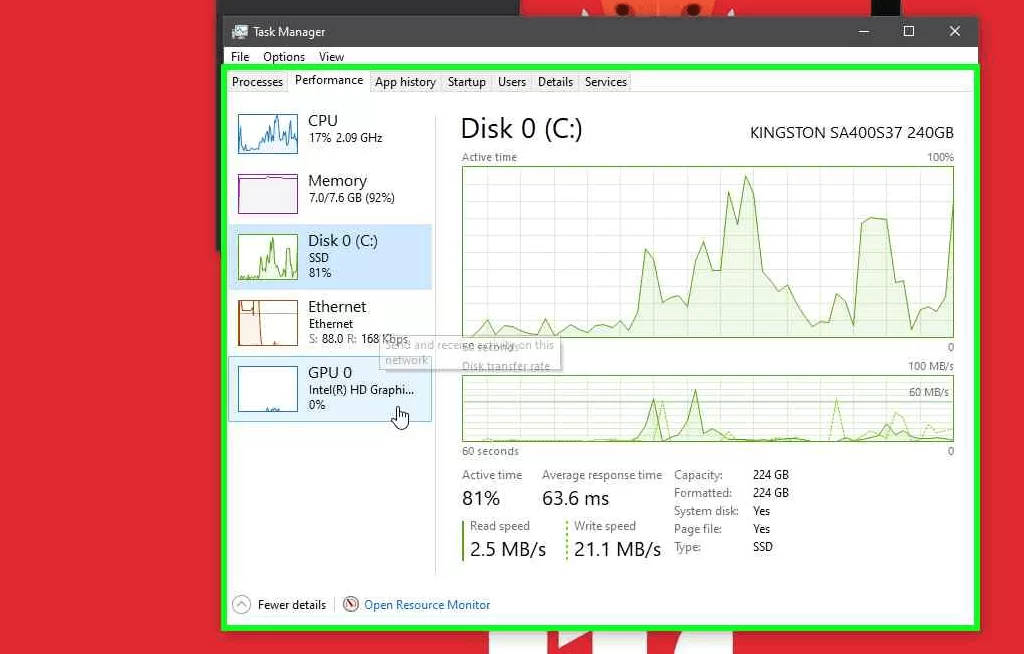So one day, I was over at my friend’s house, and my friend came over to me and asked, “ Why is my windows 10 laptop slow? ”. I asked him to let me check his laptop; it was a disaster.
The laptop took an entire minute to boot into windows, programs took several seconds to open, and the laptop would sometimes straight up freeze during use. All of this was nothing but agonizing.
After experiencing this hell, I decided to fix it with a few simple steps, and his laptop was back to being snappy and quick.
Apart from the fixes that I used on his laptop, I will share some more fixes and optimizations, and I assure you that at the end of this, you will end up with snappy and fast windows 10 laptop.
Simply reboot your windows 10 laptop.
This might seem obvious initially, but this fix works like a charm most of the time.
And the reason rebooting works like a charm is that sometimes when a program or Windows 10 is trying to process something but is unable to do it, it will simply give up and freeze the computer.
Similarly, if a program is having a hard time processing code, it might get stuck in an infinite loop where it goes back and forth between some code and cannot make any sense. Leading the program to consume tons of CPU resources. This is one of the main problems that make your windows 10 laptop slow.
Rebooting helps break this confusion and lets your laptop start things fresh, which then could allow your laptop to process your request without any issues.
So rebooting is a simple yet quite effective fix that can fix the slowness of your laptop.
Check task manager and kill unnecessary programs that might make your windows 10 laptop slow
Unnecessary programs can also make your windows 10 laptop slow.
Another way to find out why your windows 10 laptop is slow is by checking and killing resources that are a resource hog. This can be done by checking the running processes in the Task Manager.
Step 1: Right-click on the taskbar and click on Task Manager.
Step 2: Click on more details.
Step 3: Click on Processes. It will show all the programs and services that are running currently.
Step 4: Select the program that is a resource hog. This could be a program consuming too much CPU or RAM resources. After that, click the end process button on the bottom right corner.
After this, you should feel your windows 10 laptop speed up and get back to speed. But if you feel like your Windows 10 laptop is still slow, there are still a couple of things you can try.
Disable unnecessary apps on startup
What also makes your windows 10 laptop slow is unnecessary programs on startup.
When you boot your laptop, Windows 10 starts up a couple of programs right away automatically so that you can get right into using them, such as Discord or Spotify.
But it’s quite possible that windows 10 usually start up some program you probably don’t use, which can be an unnecessary burden on your laptop resources when it’s booting up. To get rid of them, you have to do the following:
Step 1: Right Click on the Taskbar and click on task manager
Step 2: Click on more details
Step 3: Click on Startup
Step 4: Right Click on the program you wish to disable on startup and click on disable.
After disabling unnecessary programs, you may notice a difference when you boot up your laptop next time. However, if you still fill your laptop is slow, there are still a couple of things you can try.
Close unnecessary browser tabs
People often open numerous tabs and just forget about them. These tabs consume tons of RAM, especially if you are using a chromium-based browser such as chrome, making your windows 10 laptop slow.
Closing unnecessary browser tabs can help increase your laptop speed dramatically, Though if this doesn’t help speed things up, you can still try a few things.
Clean your temporary files that make your windows 10 laptop slow
Temporary files can slow down your laptop if they accumulate over time. To clean the junk files, you can clean temporary files with the Windows disk cleanup.
Step 1: Click the Start button and search “ Disk Cleanup”
Step 2: Scroll down and find Temporary files
Step 3: Select the checkbox on the temporary files and then click on OK
Step 4: A window would pop up to confirm the deletion of the temporary files. Click on delete files.
Step 5: Reboot your Computer
This should speed up your laptop significantly, but if that still doesn’t work, don’t worry; we can still sort this out.
Run an antivirus scan | Viruses can make your windows 10 laptop slow
If programs are crashing on your laptop and you are seeing random popup windows that you are not familiar with, chances are your laptop is infected with a laptop. This can be a huge culprit behind making your windows 10 laptop slow.
Step 1: Click the Start button, search Virus and Threat Protection, and open it.
Step 2: Click Quick Scan
Doing this would let Windows scan for any possible viruses and threats, and if it finds any, it will notify you and ask you to delete that harmful program. But if this doesn’t work, there are still ways to speed up your laptop.
Uninstall Programs that you don’t use, they make your windows 10 laptop slow.
It’s possible that you installed a program a long time ago that you don’t use anymore. But the thing is, these programs are not only occupying space on your drive but also hanging out in the background consuming your laptop resources, which can make your windows 10 laptop slow.
So to free up space and resources, simply remove those useless programs and apps.
Step 1: Click on the Start button and type add or remove programs.
Step 2: Select a program that you don’t use and uninstall it
Step 3: Restart your computer
After restarting your laptop, you may notice that you not only have more space but also that your laptop is now fast and responsive.
And if your laptop still feels slow, then there are still things you can do.
Update Windows
It’s possible that you have been putting off windows updates just so you can get work done or play games in your limited time. Updating Windows 10 can help your laptop get up to speed.
Do note that we are not asking you to update to Windows 11, rather, we are asking you to download the latest Windows 10 update that will have the latest fixes and patches and also fix any compatibility issues.
Here’s how to do it:
Step 1: Click the start button, search Windows update, and click on it.
Step 2: If the updates are available, download them. If it says “ your system is up to date,” click on “check for updates.”
Step 3: After Windows 10 downloads its updates, restart your laptop for it to take effect.
If your laptop is still slow, move on to our next solution.
Wrong power plan can make your windows 10 laptop slow.
Chances are, your laptop power plan profile is set to Balanced Mode. This means that your Windows 10 laptop is trying to balance power consumption and performance.
This may not be ideal when you are doing a demanding task such as playing video games or editing videos, as the laptop’s hardware is held back by power restraints. We would switch the power options to Performance mode to deal with this.
This would lead your laptop to prioritize performance over power consumption, though the obvious downside is that it can reduce your overall battery backup.
Step 1: Right-click on the battery icon and click on Power Options.
Step 2: Click on Performance Mode
Switching to performance mode would allow your laptop to flex its muscles comfortably and provide maximum performance, which would speed up your laptop.
Check your laptop specifications and upgrade your hardware
If all the fixes mentioned above don’t work for you, you might have to upgrade your laptop’s hardware.
Here are the specs we would recommend for a Windows 10 laptop:
- Core i5 3rd gen or newer processor
- 8GB RAM or more
- 256GB or bigger SSD (Hard drive is NOT recommended)
- GTX 1050 or newer GPU
In a laptop, only two things can usually be upgraded: the storage and the RAM. The processor cannot be upgraded, and if you want to upgrade it, you are looking towards buying a new laptop.
If you are experiencing slowdowns and frame drops in games, you should buy the best budget gaming laptops as the GPU also can not be upgraded in a laptop.
But before you upgrade any of those, we have to look at what components of your laptop are causing your laptop to slow down.
Step 1: Right-click on the Taskbar and click on Task Manager
Step 2: Click on the Performance
Here you can see all the main components of your laptop and their usage percentage. This includes your laptop CPU, RAM, Storage, and GPU.
Notice what component is experiencing high usage in your normal use; that is the component you might upgrade.
You can see in my case, my RAM usage is extremely high, which can cause my laptop to occasionally stutter.
However, we would like to mention if your laptop uses an HDD instead of an SSD. Then that HDD is most likely the culprit, and upgrading to the best SSD is the way to go.
To find out if your laptop is using an HDD or an SSD, you just have to check what it says beneath Disk 0, which is your C drive. It would either say HDD or SSD.
Conclusion
It’s quite clear that several things could make your laptop slow, and it’s better to be informed about what makes it slow and how to fix it.
We hope these fixes help speed up your laptop and get you back to your long gaming or work sessions.
You might wanna read…
Acer Swift 3 (SF314-43-R2YY) Review | Budget Premium Laptop