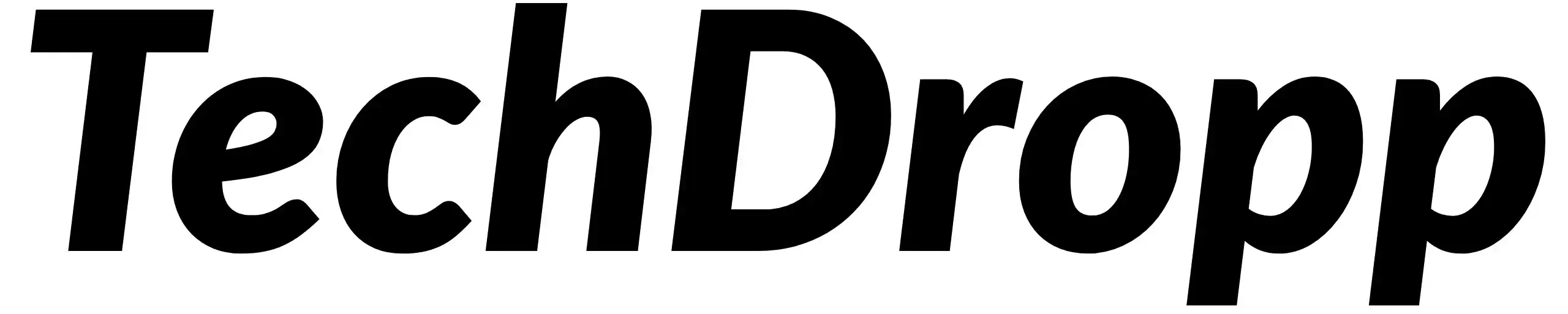Nothing is more annoying than hearing your gaming laptop’s fan whine when you are trying to game or just get some work done.
And though the reasons behind increased fan noise seem pretty simple i.e. heat, There can be various factors that can lead to increased fan noise in your gaming laptop.
We are going to take a closer look at some of the reasons why your gaming laptop may experience loud fan noise.
It might be normal for your Gaming Laptop to get loud
For most gaming laptops, it’s quite normal to get loud under load.
Since gaming laptops are mostly fitted with performance-focused hardware such as multi-core processors and powerful GPUs they are expected to get really hot.
And to keep this inferno of hardware cool, the cooling fans ramp up and get loud. One way to verify if it’s normal for your gaming laptop to get loud is by checking reviews.
Many reviewers also measure the noise the laptops make underload. So if you find out that its normal for your gaming laptop to get loud, then you shouldn’t really stress about it.
However, if you find that it’s not normal for your laptop to get loud, then there are a couple of things you can try to reduce fan nose on your gaming laptop.
Clogged fan vents
One of the most common reasons for gaming laptops to get loud is clogged fan vents. Over time, the fan vents become clogged with dust, dirt, hair, and other debris, which can impede proper airflow and cause the laptop to overheat and get loud.
To prevent clogged fan vents, it is essential to clean them regularly. The frequency of cleaning will depend on how often the laptop is used and the environment it is used in. If the laptop is used frequently or in a dusty environment, it may need to be cleaned more often.
Not cleaning your laptop fans often will lead it to run at high temperatures, which can cause damage to your gaming laptop in the long term.
To clean the vents, you can use compressed air or a soft brush. It is important to turn off the laptop and unplug it before cleaning the vents. You can also use a vacuum cleaner, but be sure to use a low setting to avoid damaging the delicate components of the laptop.
I have also gone into detail in one of my articles with a step-by-step guide on how you can open up and clean your gaming laptop. You can check it out here.
But if it’s unusual for your gaming laptop to get loud, it might get quiet after you give it a good clean.
Unnecessary programs
The second reason why gaming laptops can get loud is the presence of unnecessary programs running in the background.
When you start up your gaming laptop, there are likely many programs that automatically run in the background. Some of these programs are essential for the proper functioning of your laptop, while others may be unnecessary or even harmful.
These programs can consume system resources, such as CPU and RAM, causing your gaming laptop to work harder than it needs to. As a result, the fans need to work harder to dissipate the excess heat, increasing fan noise.
To ramp down fans and decrease the load on your gaming laptop, it’s important to identify and close any unnecessary programs or processes that are running in the background.
One way to kill unnecessary programs is by using the Task Manager. To access the Task Manager, right-click on the taskbar and select “Task Manager” from the menu.
The Task Manager shows you all the processes that are running on your system, how much CPU and memory they are using, and other information.
Look for processes that are using a lot of CPU or memory, but that you don’t recognize. These may be unnecessary programs or even malware.
To close a process, select it and click on the “End task” button at the bottom of the Task Manager.
Be careful not to close any essential system processes, as this can cause your gaming laptop to crash or even become unresponsive in some cases.
Once you have identified and closed any unnecessary processes, it’s important to prevent them from starting up again in the future.
You can do this by disabling them in the startup tab of the Task Manager and selecting the desired programs and disabling it on startup.
Disabling unnecessary startup programs can significantly improve the performance of your gaming laptop and reduce fan noise.
Harmful Malware
Your gaming laptop might also be getting loud due to unexpected malware hogging its resources.
Malware can consume CPU and RAM resources, causing your gaming laptop to work harder than it needs to. This increased workload can cause your gaming laptop’s fans to work harder to cool the system, resulting in increased fan noise.
To prevent malware from eating up your resources and causing fan noise, it’s important to use antivirus software to scan and remove any malware or viruses on your laptop.
Though we need to mention that many third-party antiviruses themselves can be a serious resource hog on your device, so I advise you that you use the built-in Windows Defender.
- You can go to the Windows Defender by following these steps:
- Click on the Start button in the bottom-left corner of your screen.
- Type “Windows Security” in the search box and click on the result to open the Windows Security app.
- In the Windows Security app, click on the “Virus & threat protection” option in the left-hand menu.
- Under the “Quick scan” section, click on the “Scan now” button.
Wait for Windows Defender to scan your computer for viruses and other threats. This may take several minutes depending on the size of your hard drive and the number of files you have stored on it.
Once the scan is complete, you’ll see a report showing any threats that were detected. If no threats were found, you’ll see a message saying “No current threats” instead.
Additionally, take steps to protect your laptop from malware by avoiding unknown links and downloads, using strong passwords, and keeping your software updated with the latest security patches.
Even if you manage to find no malware affecting your gaming laptop, there are still various reasons why your gaming laptop’s fan may get loud.
Messy Drivers
Buggy or old drivers can also cause your gaming laptop fans to get loud unexpectedly.
If you’re experiencing increased fan noise, the first thing you should do is check if your drivers are up to date. You can do this manually by going to the manufacturer’s website and downloading the latest drivers for your laptop’s hardware components. Alternatively, you can use Windows Update to automatically scan your laptop and download the latest drivers.
One of the most common causes of messy drivers is a failed driver update. When you update a driver, it’s important to make sure that the new driver is compatible with your hardware and operating system.
If the driver update fails, it can leave behind remnants of the old driver, causing conflicts and issues with your laptop’s performance.
These remnants can cause your hardware to malfunction, which can potentially increase your gaming laptop’s fan noise.
To prevent issues with messy drivers, it’s important to regularly update your drivers.
You should also make sure that the drivers you download are compatible with your hardware and operating system.
It’s also a good idea to create a system restore point before updating your drivers so that you can easily roll back if something goes wrong.
To prevent conflicting drivers, it’s important to uninstall any old or outdated drivers before installing new ones.
You can do this by going to the Device Manager and selecting the hardware component you want to uninstall the driver for. Once you’ve uninstalled the driver, you can install the new driver.
In case you are still experiencing loud fan noise despite updating the drivers, there are still some things you can check.
Try using a Cooling Pad
It’s possible that your gaming laptop’s internal cooling system isn’t able to keep up with the heat outputted by the components, and it needs a helping hand.
When using a cooling pad, it’s essential to select a model that is compatible with your laptop’s size and has sufficient cooling capacity.
To make the purchasing decision easy for you, we picked and reviewed the best laptop cooling pads that can help reduce noise on your gaming laptop.
You can check out our buyer’s guide here.
It’s also important to ensure that the cooling pad is positioned correctly and that your laptop is centered on the pad to ensure maximum airflow.
When you get your gaming laptop’ cooling pad, make sure that the fans are properly aimed at the intake vents of your laptop This would allow you to cool your laptop efficiently.
Try Power saving mode on your Gaming Laptop
One quick way to decrease fan noise on your gaming laptop is by turning on power saving mode. This clocks down your CPU and GPU speeds allowing them to work much cooler and in turn, making your fans run slower.
As you might expect, this would take a significant hit on the performance of your gaming laptop. But if you care more about the noise of your laptop than its performance, then you can certainly try turning on Power saving mode.
Dried-up thermal paste
Thermal paste, also known as a thermal compound, is a substance used to transfer heat away from the CPU and GPU and onto the heat sink, where it can be dissipated by the laptop’s fans. Over time, the thermal paste can dry out, become less effective, and cause the laptop to overheat, resulting in increased fan noise.
When the CPU and GPU are under load, they generate a lot of heat. If this heat is not dissipated properly, it can cause the laptop to overheat and potentially damage its components..
Over time, the thermal paste can dry out, become less effective, and cause the laptop to overheat. When the laptop overheats, the fans need to work harder to dissipate the excess heat, resulting in increased fan noise.
This can be especially problematic in gaming laptops, which are designed to run high-performance games that require a lot of processing power.
You can replace the thermal paste by yourself, however, you may consider consulting a technician if you are not comfortable with it.
Before you go and open up your gaming laptop, you would need to buy some thermal paste. Our recommendation is the ArCtic MX4, as its thermal conductivity is great.
Also replacing the thermal paste yourself could potentially void your laptop’s warranty. To check that, contact your laptop’s manufacturer’s support.
You can follow these steps to replace the thermal paste on your gaming laptop
- Step 1: Turn off the laptop and unplug it from the power source.
- Step 2: Allow the laptop to cool down for at least 30 minutes before proceeding.
- Step 3: Locate the screws that secure the bottom cover of the laptop and remove them using a screwdriver. Keep the screws in a safe place.
- Step 4: Carefully remove the bottom cover of the laptop to reveal the internal components. Be mindful of any cables or wires that may be attached to the cover.
- Step 5: Locate the heatsink that is attached to the CPU and GPU. The heatsink will be covered with a layer of thermal paste.
- Step 6: Use a cotton swab or a microfiber cloth to remove the old thermal paste from the heatsink and the CPU/GPU.
- Step 7: Apply a small amount of new thermal paste (about the size of a pea) to the center of the CPU/GPU. Spread the paste evenly using a plastic spatula or a credit card.
- Step 8: Replace the heatsink on top of the CPU/GPU, making sure it is seated properly.
- Step 9: Reassemble the laptop by replacing the bottom cover and tightening the screws.
- Step 10: Turn on the laptop and monitor the temperatures of the CPU/GPU using software like HWMonitor or Core Temp. You should notice a significant decrease in temperature after replacing the thermal paste.
In case your gaming laptop still fails to quiet down after replacing the thermal paste, then you might consider other solutions.
Faulty fans
Faulty fans can be one of the many reasons why your gaming laptop is loud, especially if your laptop is old.
There are several reasons why fans can become faulty. One common cause is wear and tear, which can lead to damage or loss of lubrication in the bearings, causing the fan to make noise or fail completely.
Before spending money and buying new laptop fans, it’s recommended to get your gaming laptop checked out by a trusted technician. They can verify if you actually have faulty fans and potentially save you money if that isn’t the case.
To prevent issues with faulty fans in the first place, it’s essential to take proper care of your gaming laptop.
Regularly cleaning the vents and fans can help prevent dust and debris buildup, which can impede proper airflow and cause the fans to work harder than they need to.
Conclusion
Gaming Laptops are loud and that’s how usually it’s always has been. However, we hope you can reduce the noise on your gaming laptop by following some of the solutions we have listed above.