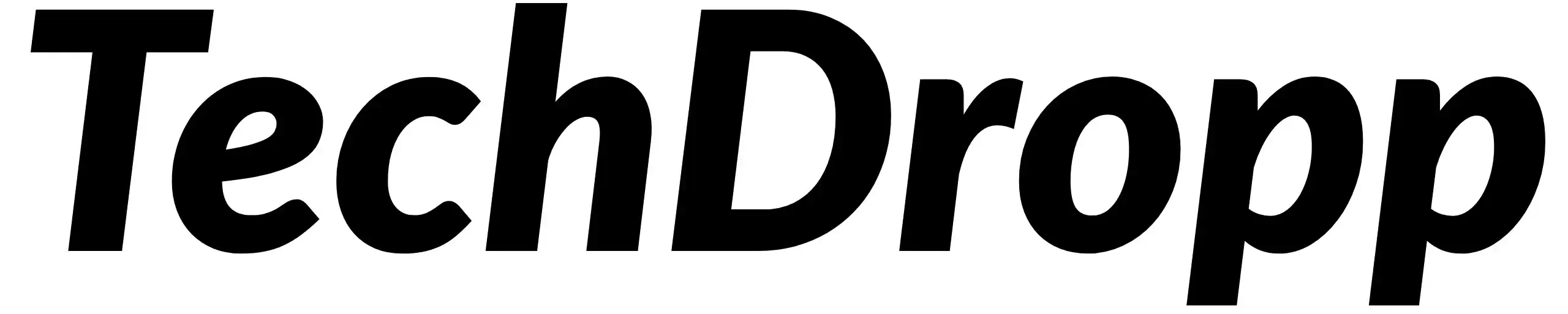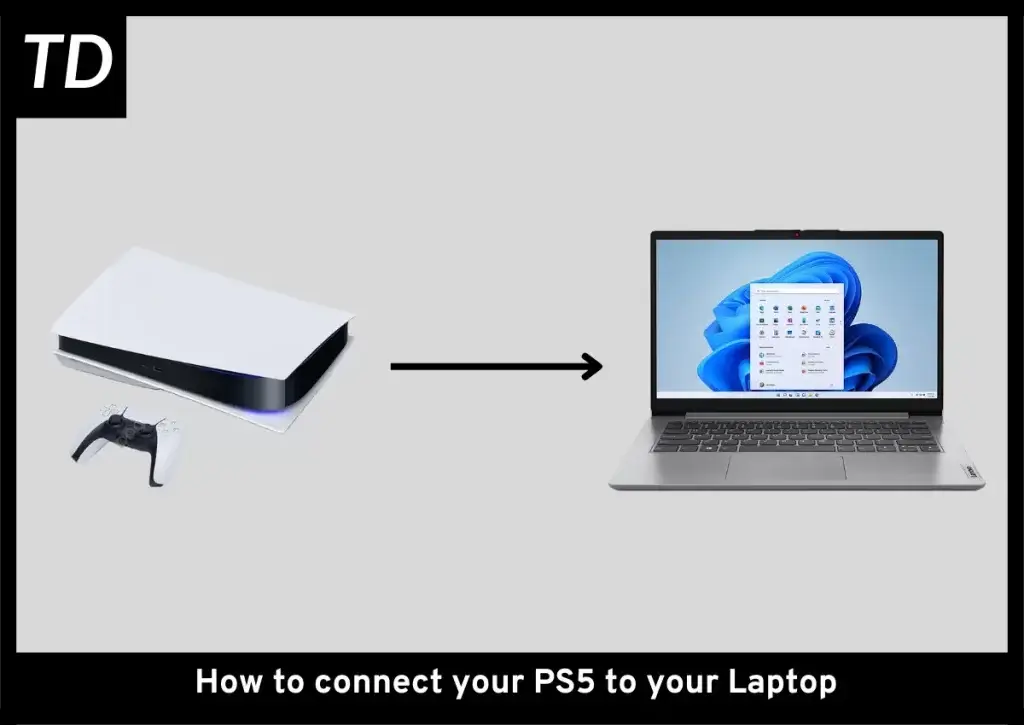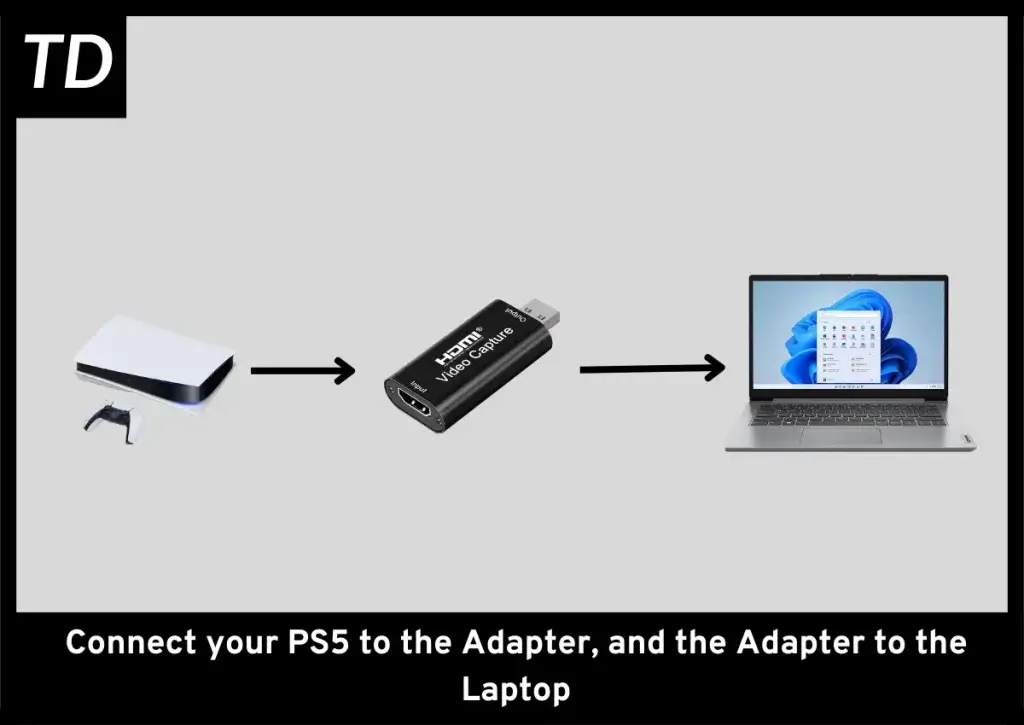Though PS5 launched over three years ago, it only feels now that the next-gen has finally begun, and we are finally able to get our hands on it.
Considering the console’s availability and the next-gen games that are coming out, it’s quite clear that the PS5 is now worth owning.
It’s quite easy just to buy a portable monitor and call it a day for when you are moving around with PS5. However, you don’t really need to do it as long as your laptop has a great display.
So we are going to go over two ways you can connect your PS5 to your laptop and play games while you are traveling.
Method 1: Connecting your PS5 to your laptop via a capture card
Things you will need
- A PS5
- A Laptop
- An HDMI Cable
- A Capture Card
- OBS installed on your laptop
Step 1: Connect your PS5 to the HDMI Capture Card.
Connect one end of the HDMI cable to your PS5’s HDMI port and the other to the capture card’s HDMI input.
Step 2: Connect the Capture Card to the USB port on your laptop and open OBS.
Connect the capture card to an available USB port on your laptop. Once connected, open OBS.
Step 3: After opening OBS, click the plus icon in the sources tab, add a video capture device, and select USB Video from the device drop-down menu.


Click the plus icon in the Sources tab, select Video Capture Device, and choose your capture card as the device.
Step 4: To get Audio, click the plus icon again in the sources tab, add an audio capture device, and select USB Digital Audio from the device drop-down menu.

Click the plus icon again in the Sources tab, select Audio Input Capture, and choose your capture card’s audio as the device.
Step 5: Go to the Audio Mixer and click the Settings Icon on the Audio Input Capture section. From there, select monitor and output from the audio monitoring settings.
Go to the Audio Mixer and click the settings icon on the Audio Input Capture section. Choose Monitor and Output from the Audio Monitoring settings.
Step 6: Right-click on the preview and select “Fullscreen Projector (Preview)” to get the video preview fullscreen
Right-click on the preview in OBS and select “Fullscreen Projector (Preview)” to get the video preview fullscreen.
Note: Some HDMI capture cards may require additional drivers or software to function properly with your laptop. Make sure to check the manufacturer’s website for the latest drivers and software updates. Additionally, the quality of the video and audio may vary depending on the capabilities of the capture card and the laptop’s hardware specifications.
Method 2: Connecting your laptop to your PS5 using Remote Play
Things you will need
- A PS5
- A monitor/TV
- An HDMI cable
- A Laptop
- A router with an internet connection
- Two Ethernet Cables ( Optional but recommended)
To connect your PS5 to a laptop, you can use the Remote Play app. Here are the steps to connect a PS5 to a laptop using Remote Play:
Step 1: Download and install the Remote Play app.
Download and install the PS5 Remote Play app on your laptop from the official PlayStation website.
Step 2: Connect your PS5 to the internet.
Make sure your PS5 is connected to the internet via Wi-Fi or an Ethernet cable. For a stable connection, we recommend using an Ethernet cable.
Step 3: Enable Remote Play on your PS5.
On your PS5, go to Settings > System > Remote Play > Enable Remote Play.
Step 4: Pair your PS5 with your laptop.
Open the Remote Play app on your laptop and sign in to your PlayStation Network account. Follow the on-screen instructions to pair your PS5 with your laptop.
Step 5: Configure Remote Play settings.
Once your PS5 is paired with your laptop, you can configure Remote Play settings such as resolution and frame rate.
Step 6: Start playing.
Once everything is set up, you can start playing your PS5 games on your laptop using the Remote Play app.
Setting up HDR in Remote Play
It’s quite possible that your laptop display is HDR compatible, so if you want to use that, here are the steps you can follow. Though do note that your TV needs to support the HDR too, along with your laptop, or else the PS5 would refuse to output an HDR signal.
Step 1: Make sure your TV and laptop support HDR.
To use HDR video quality, your TV and laptop must support HDR. Check your TV and laptop specifications to see if they support HDR.
Step 2: Enable HDR on your PS5.
Go to Settings > Screen and Video > Video Output > HDR on your PS5 and enable it.
Step 3: Install the HEVC video Extension from Microsoft on your Windows Laptop
Step 4: Turn on the HDR setting on your laptop.
From your Windows PC settings, select [System] > [Display] > [Windows HD Color settings], and then turn on [Play HDR games and apps].
Step 5: Configure HDR settings on your laptop.
On your laptop, open the Remote Play app and click on Settings. Then, select Video Quality and enable HDR.
Step 6: Start Remote Play and enjoy HDR quality.
Connect your PS5 to your laptop using Remote Play, and you should now be able to enjoy HDR video quality.
Using Remote Play Control Panel on your PC
The Remote Play control panel allows you to access various options and controls while playing games using Remote Play. Here are the steps to access the Remote Play control panel:
Step 1: Start Remote Play on your laptop.
Connect your PS5 to your laptop using Remote Play and play a game.
Step 2: Access the control panel.
While playing the game, press the PS button on your DualSense controller to open the control panel.
Step 3: Use the control panel options.
The control panel allows you to do various things, such as adjusting game settings, accessing the PS5 home screen, viewing the controller battery level, and much more. Simply select an option from the control panel to access it.
Note: You can also customize the control panel by going to Settings > Remote Play > Customize Control Panel on your PS5.
Important Note:
Similar to the PS4 Remote Play method, there might be some latency when using Remote Play to connect your PS5 to your laptop. We strongly recommend using an Ethernet cable to connect both your PS5 and your laptop to the router to ensure a stable connection. Additionally, if you plan to play competitive games like Call of Duty Warzone, we recommend using a dedicated monitor to minimize input lag.
You might also wanna read…
How to connect your PS4 to your Laptop
Connect your Gaming Laptop to your TV with these simple steps!
Connect your Laptop with Ethernet to Internet (Detailed Guide)