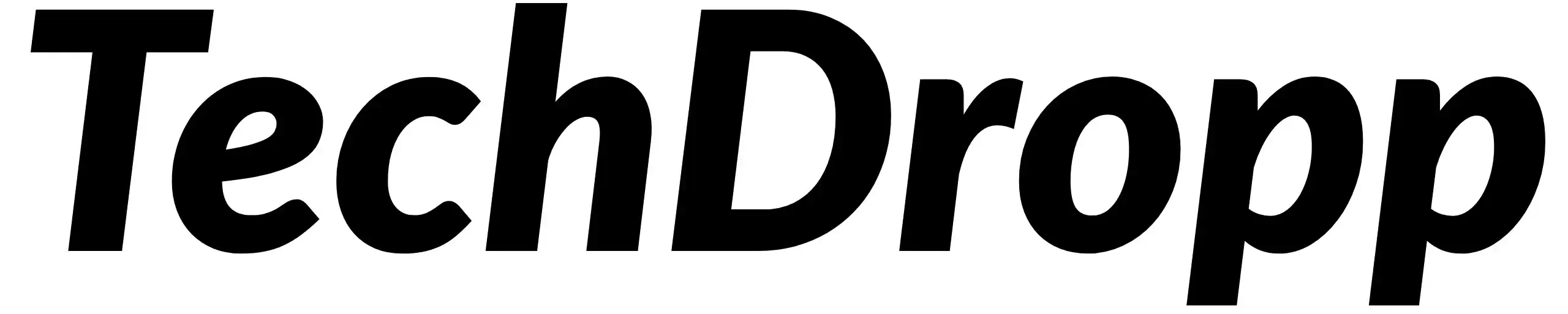Learning how to create a WiFi Hotspot on a Laptop can come in handy. Creating a WiFi hotspot on your laptop(or PC) can be useful when you want to share your laptop’s internet connection with other wireless devices.
This could be particularly useful when your airline charges you per device for WiFI, and you don’t want to pay extra just to connect your phone or iPad. Or if you want to fill in the dead zones of your house where the WiFi signal is weak.
Previously, you had to rely on a software called Connectify. But Microsoft decided to implement the option of a WiFi hotspot directly into Windows after the release of Windows 10. And we continue to see the feature implemented in Windows 11.
Here’s how to create a WiFi Hotspot on your Laptop
Step 1: Go to the Start Menu and click on Settings
Step 2: Click on Network and Internet
Step 3: Click on the Wireless Hotspot section on the left sidebar
Step 4: Select the network connection you want to share
You can share both an Ethernet connection and a WiFi connection. I am going to select my WiFi network here.
Step 5: Click on Edit to configure your Hotspot.
Here you can change the network name, password, and network band. As for the password, we chose a simple number for demonstration purposes. We strongly recommend you use a long and strong password. We chose the 2.4Ghz band because a wide variety of devices support it.
Step 6: You are done!
That’s it. Now you can connect up to 8 devices and share your internet connection with other devices.
Step 7: (Optional) Turn on Power Saving.
Although not necessary, we recommend you turn on power saving mode if you are doing this on a laptop. The hotspot will auto-turn off when no devices are connected to the laptop to save energy. You can always turn it back on by going to the settings or the notification center.
You might wanna read…
Acer Swift 3 (SF314-43-R2YY) Review | Budget Premium Laptop
Lenovo Ideapad 3 14″ Ryzen 5500u Review | A budget banger!
Best Laptops for Working From Home 2022