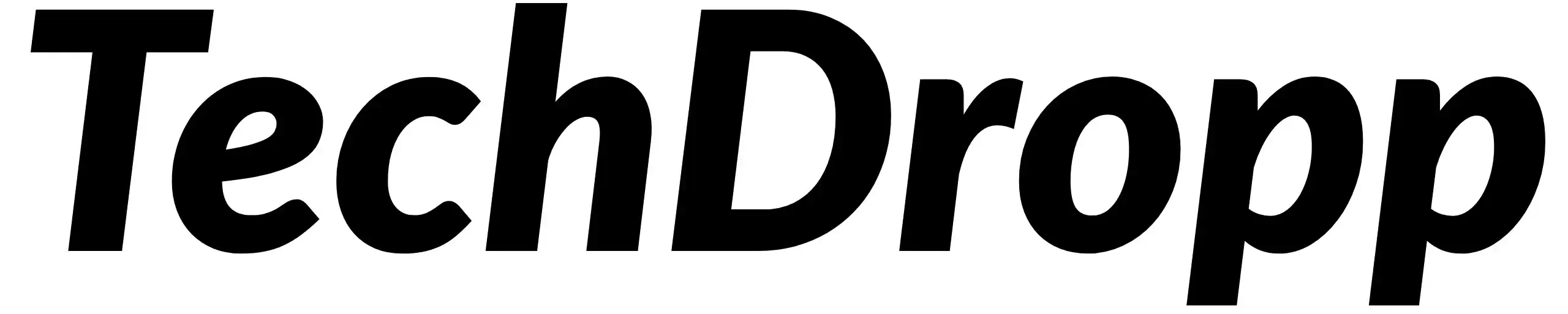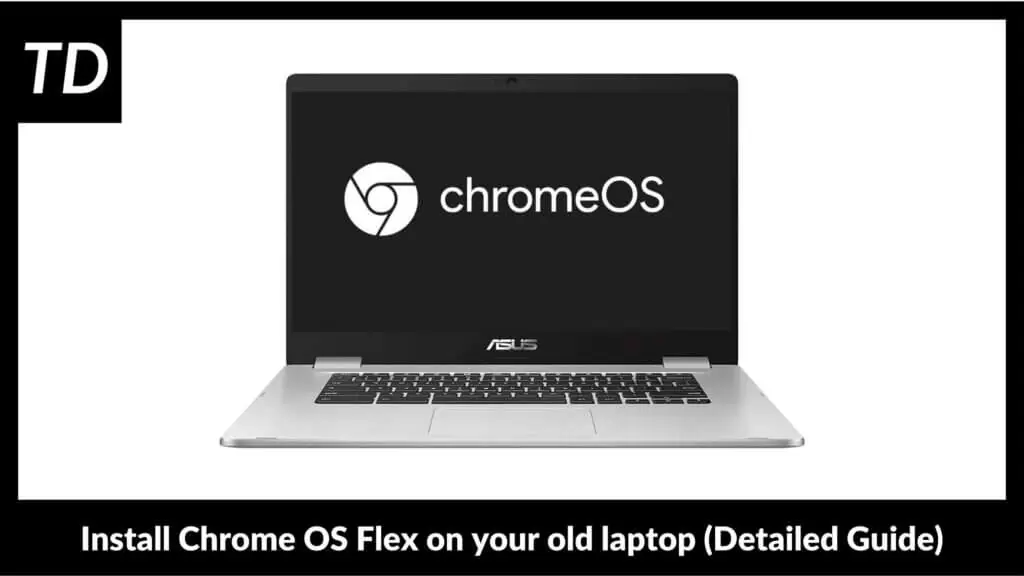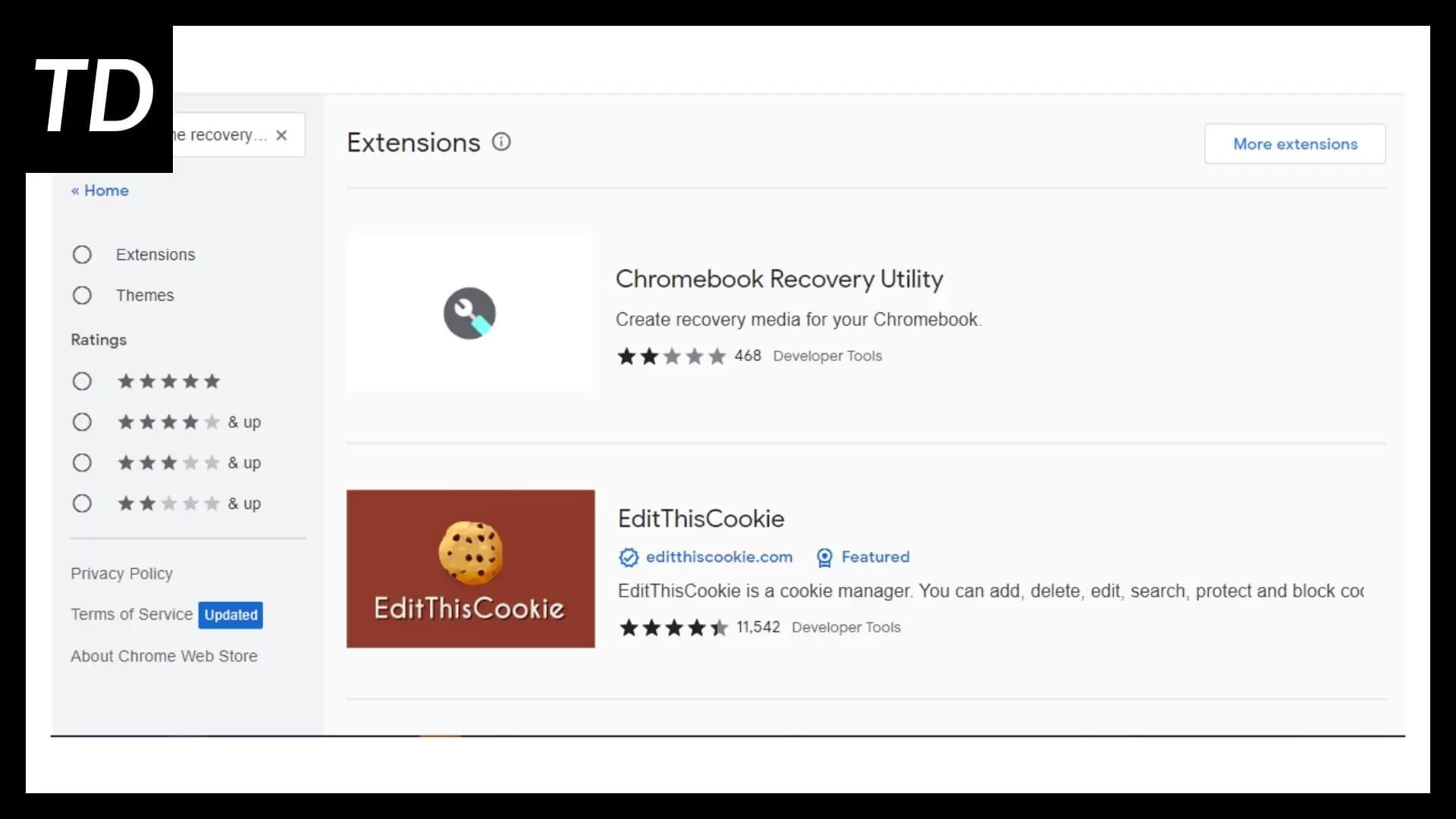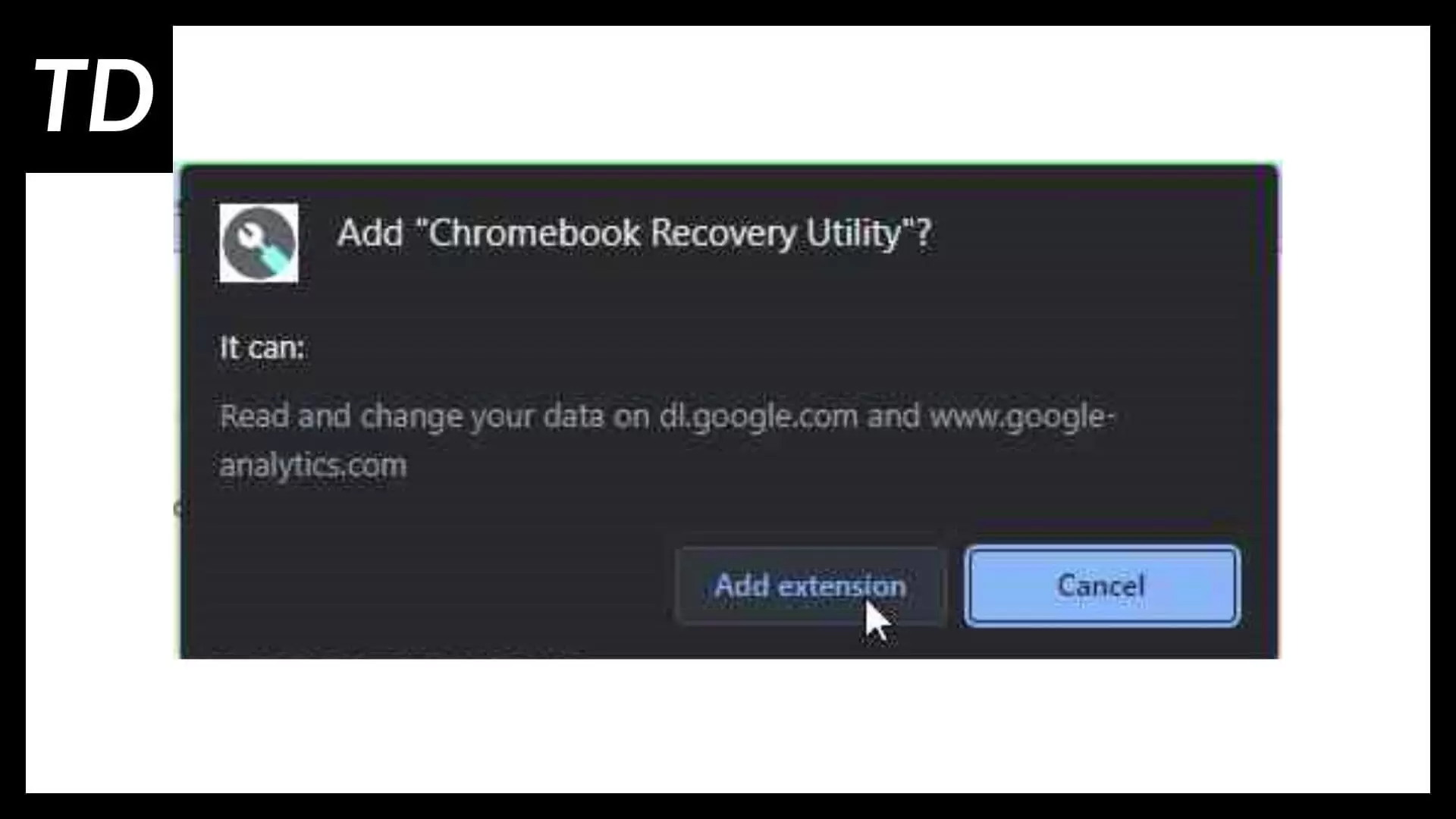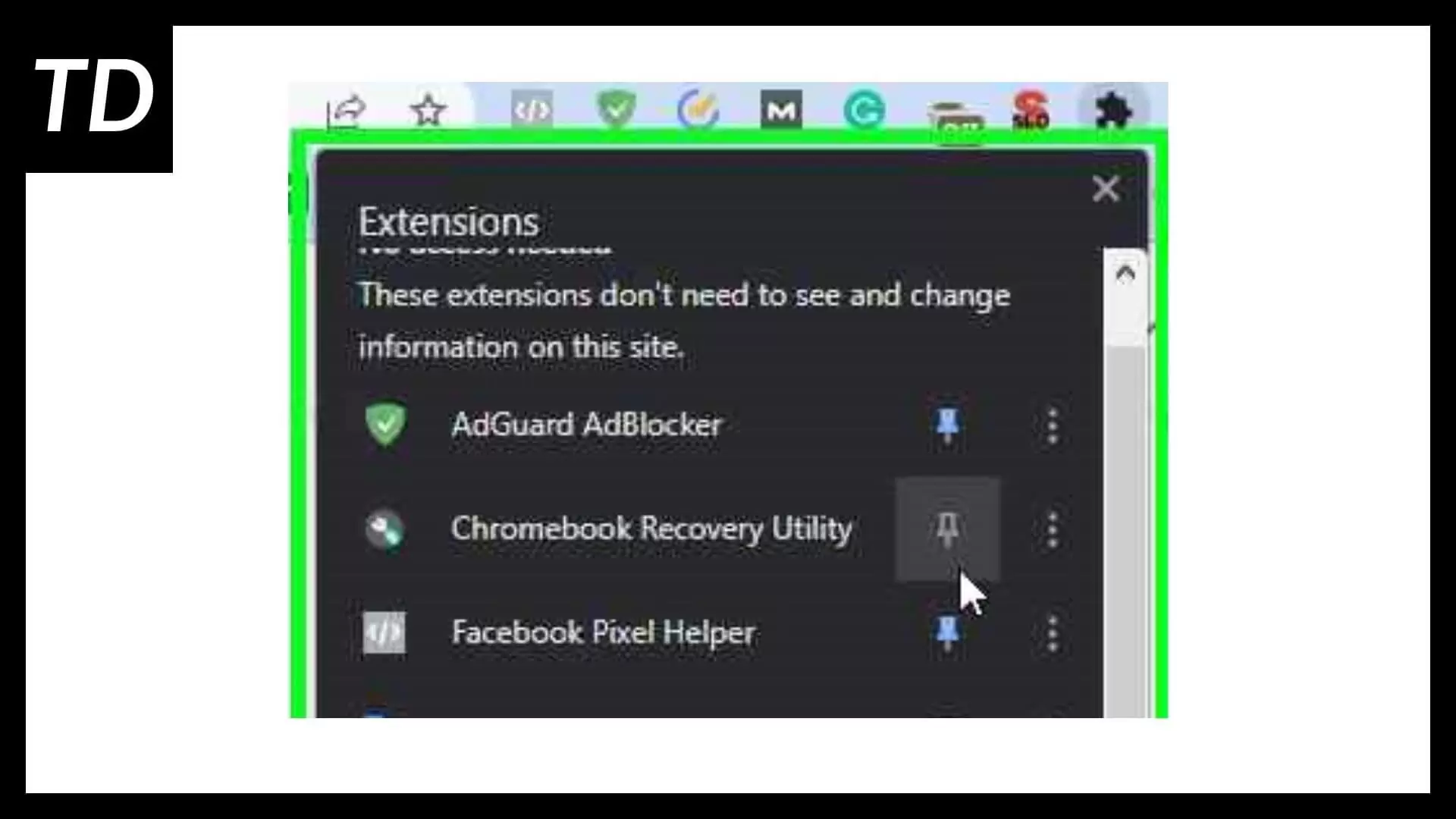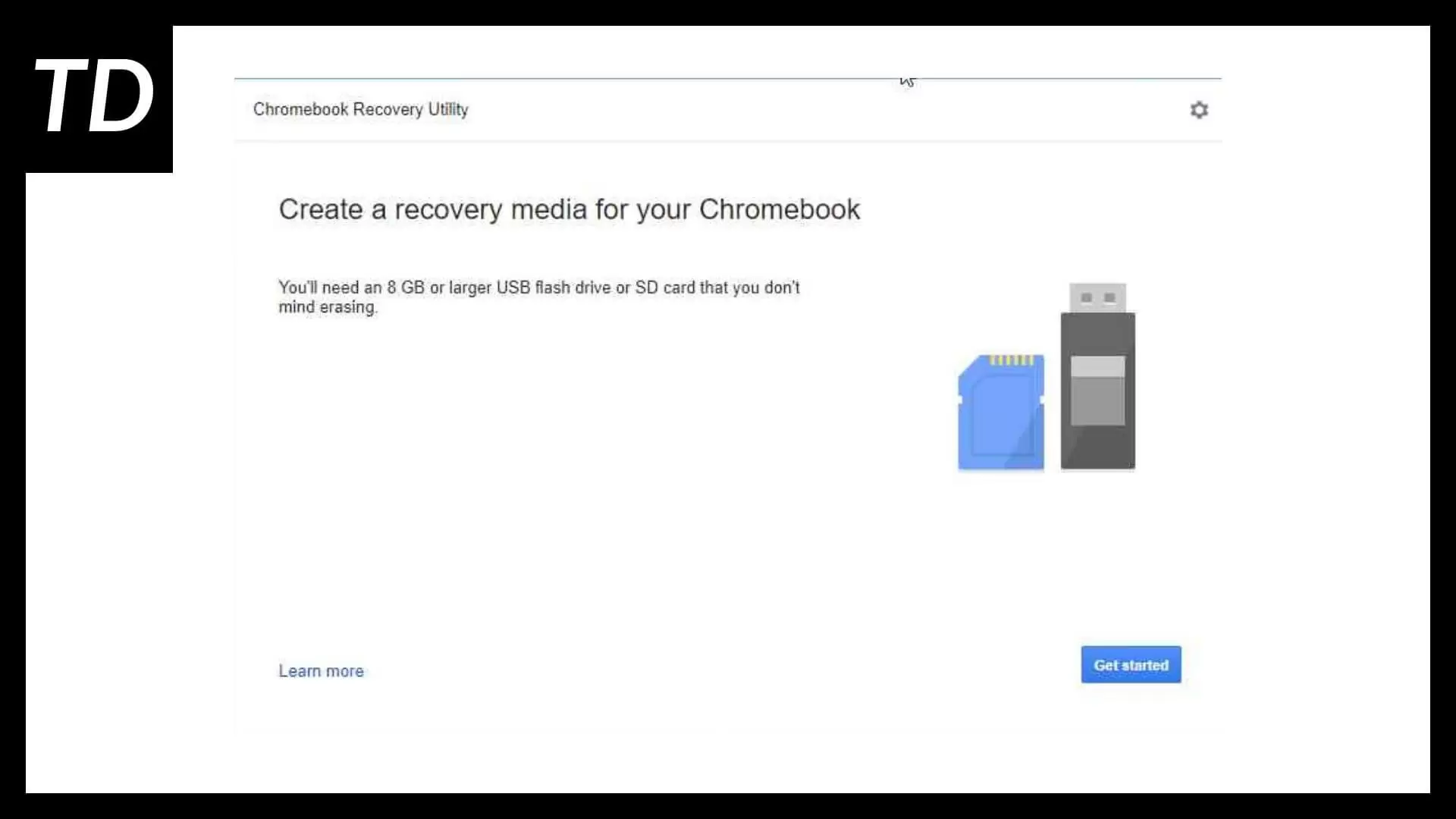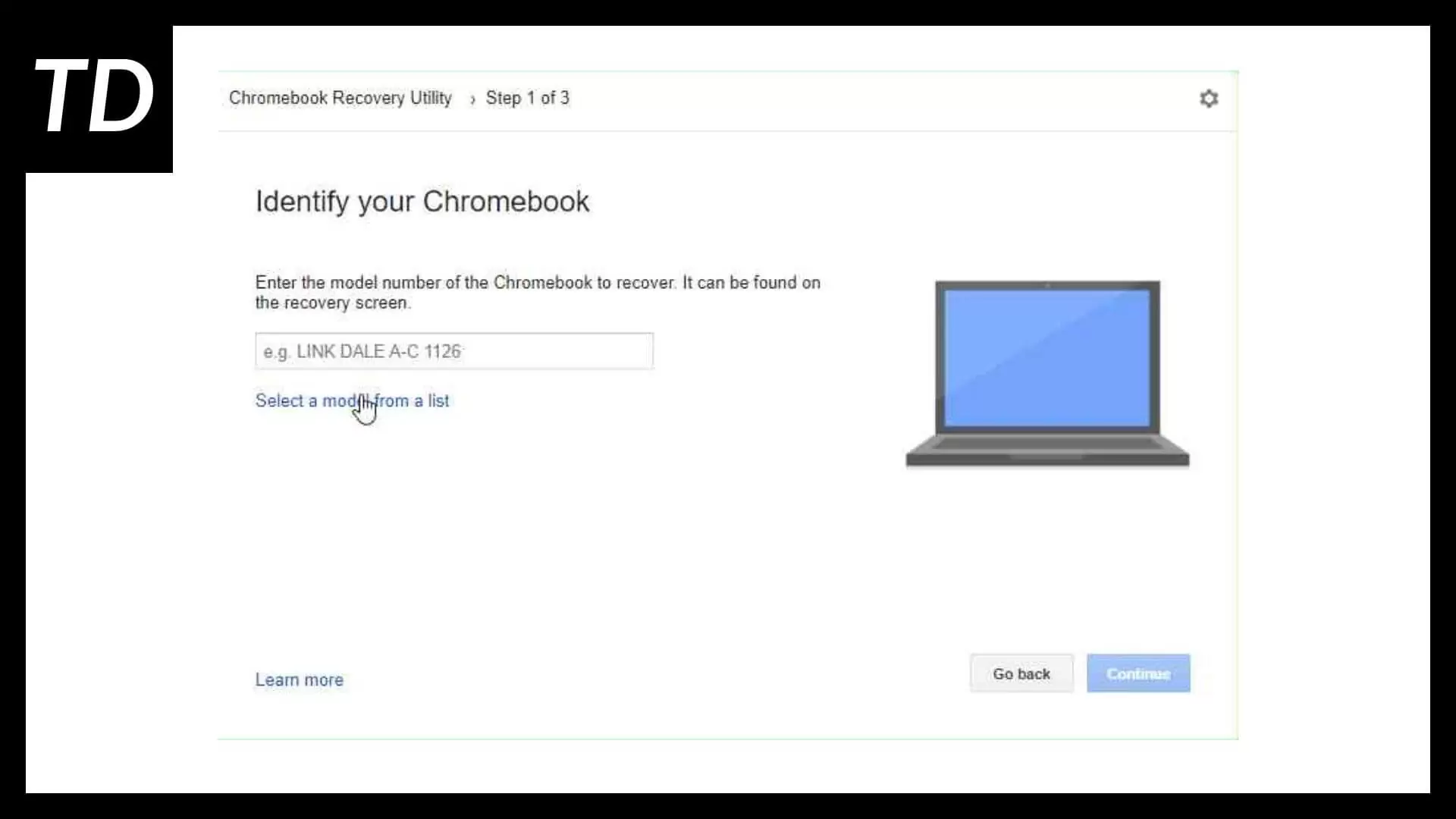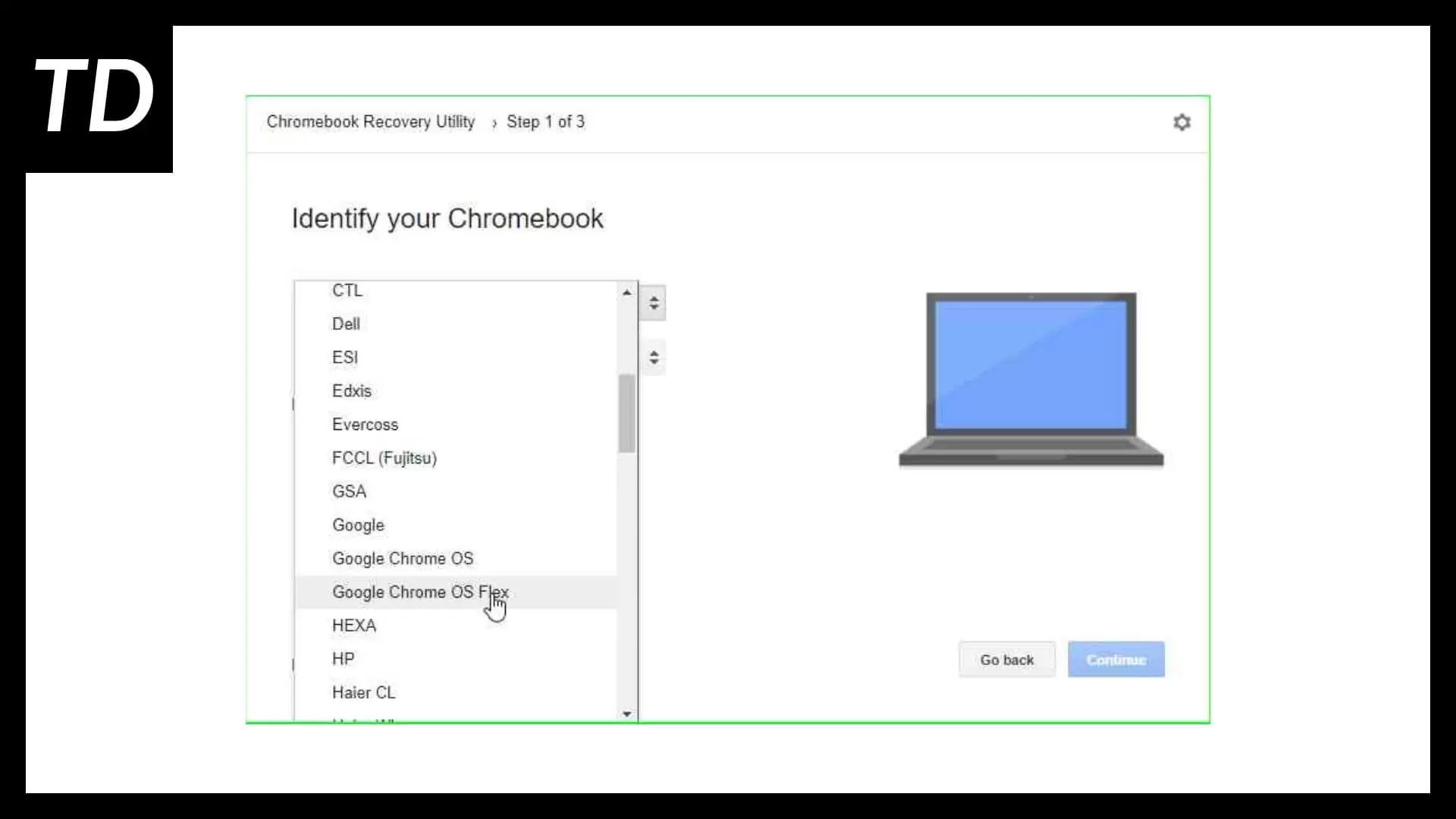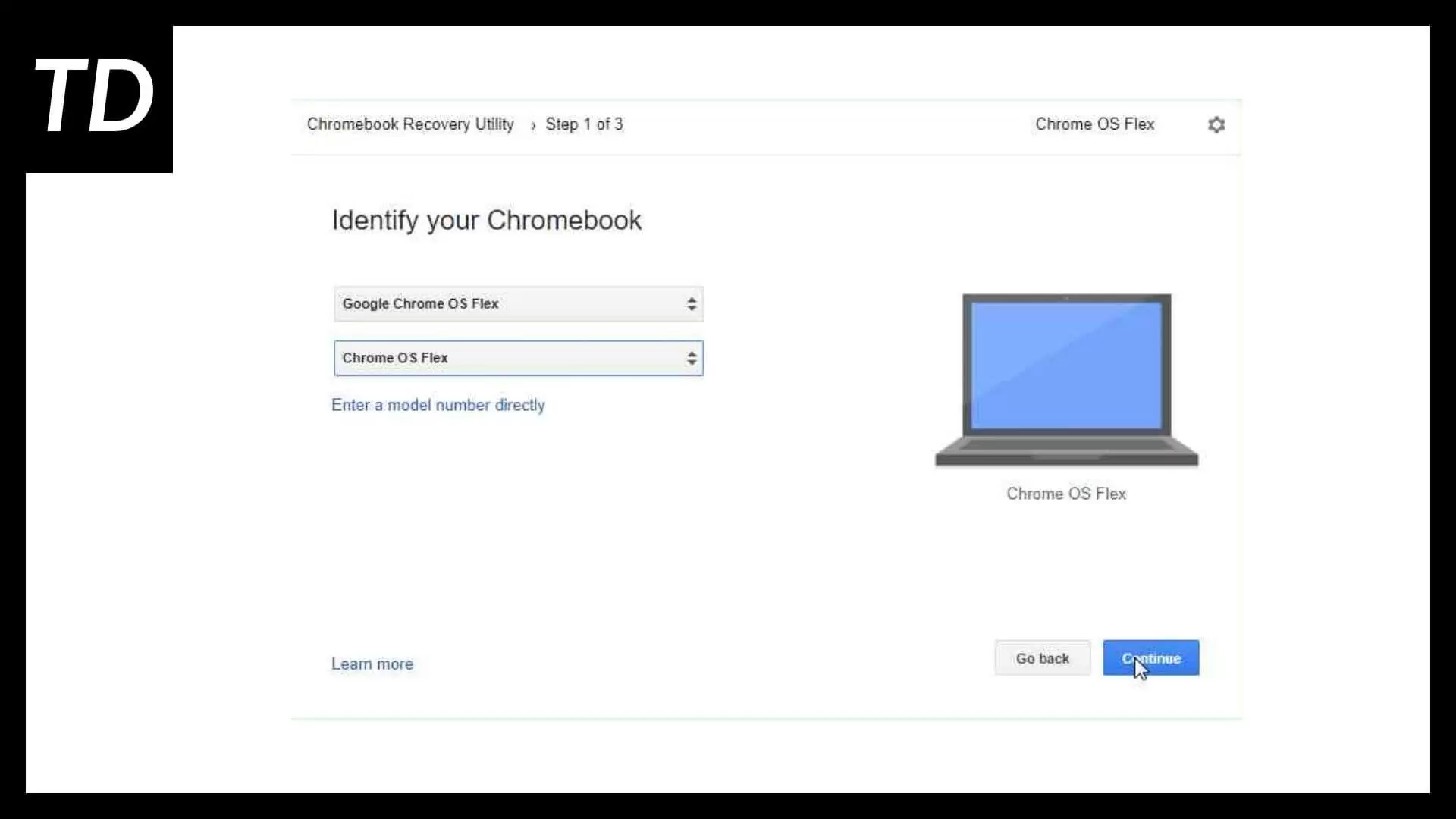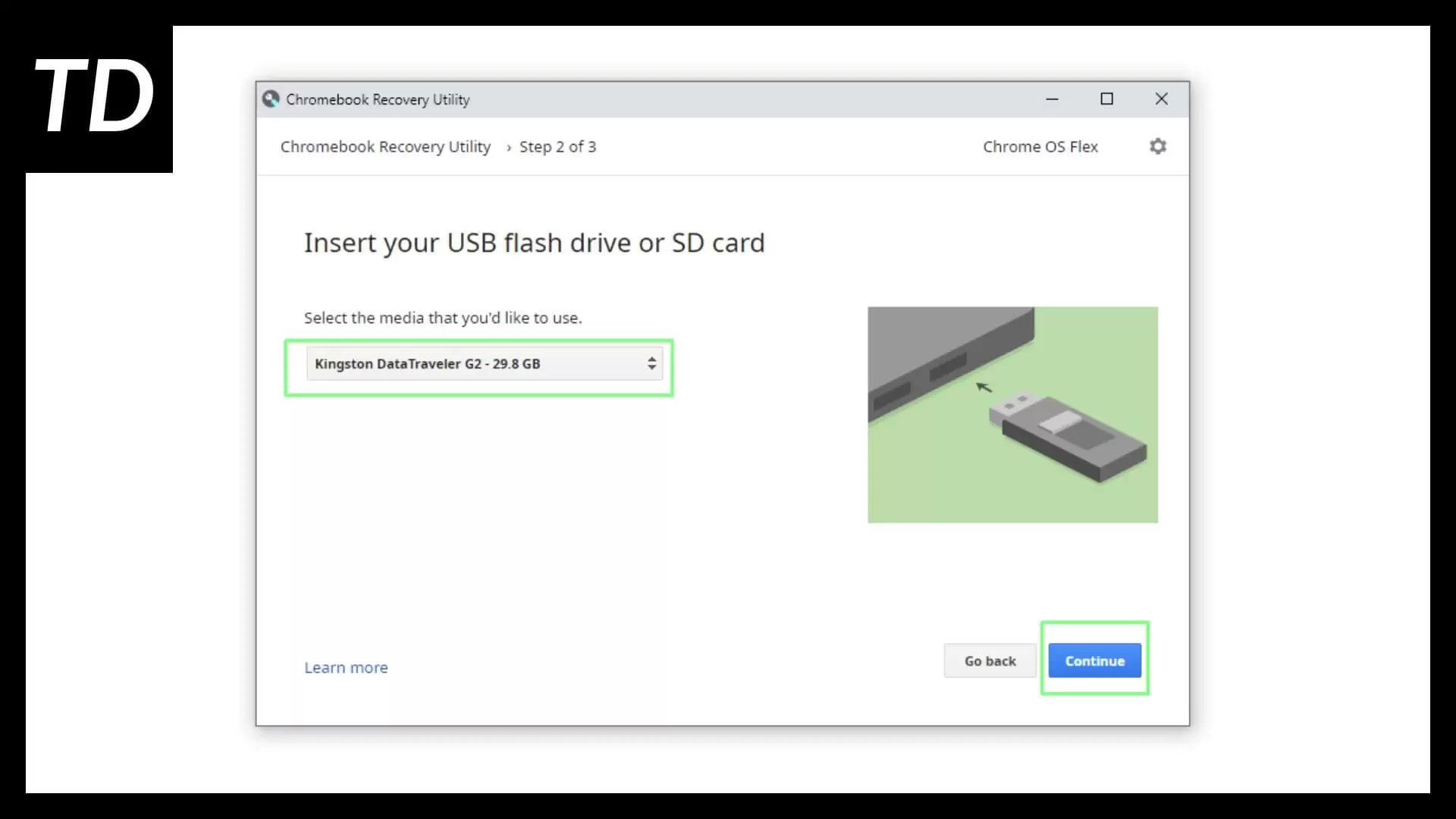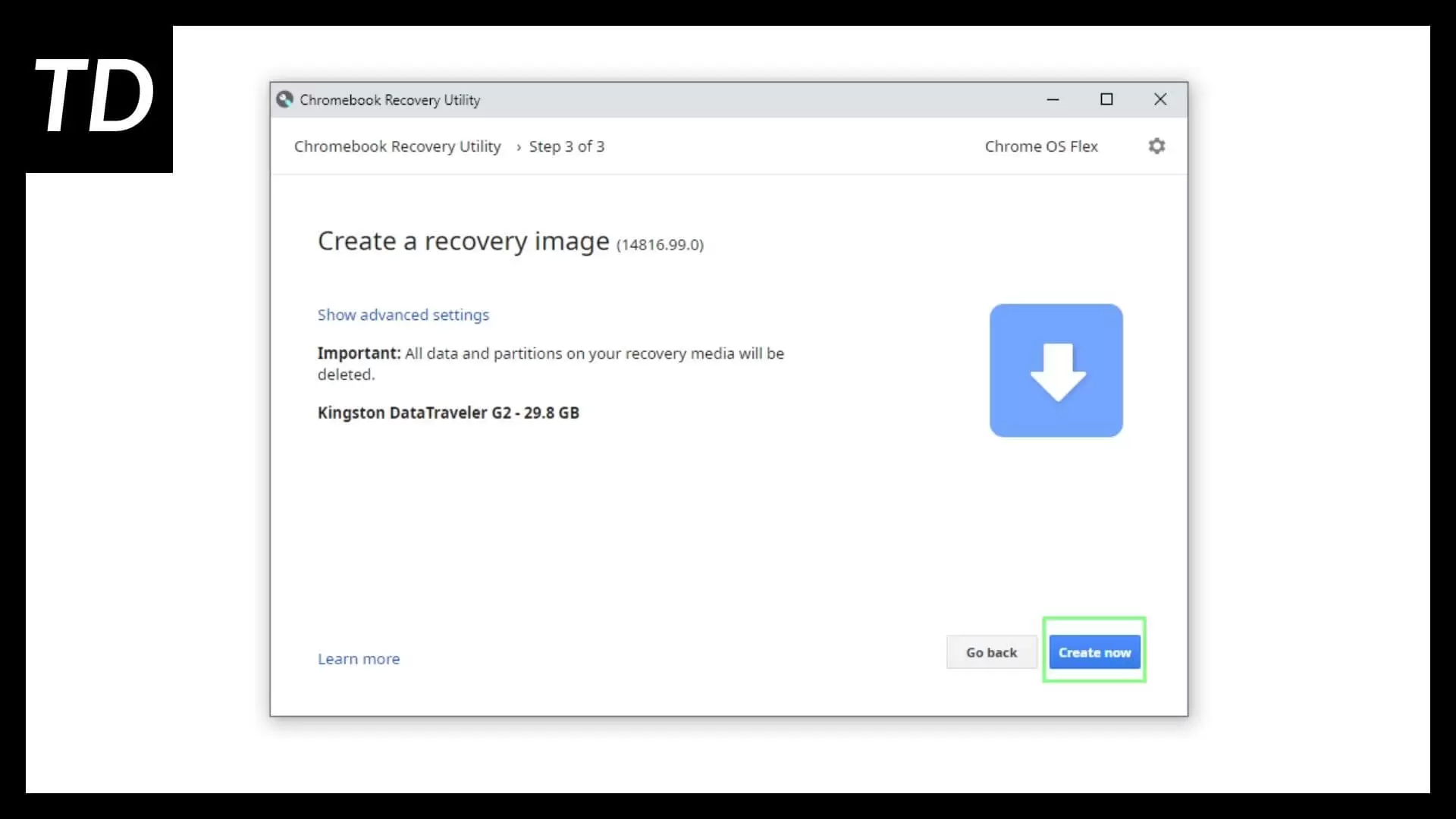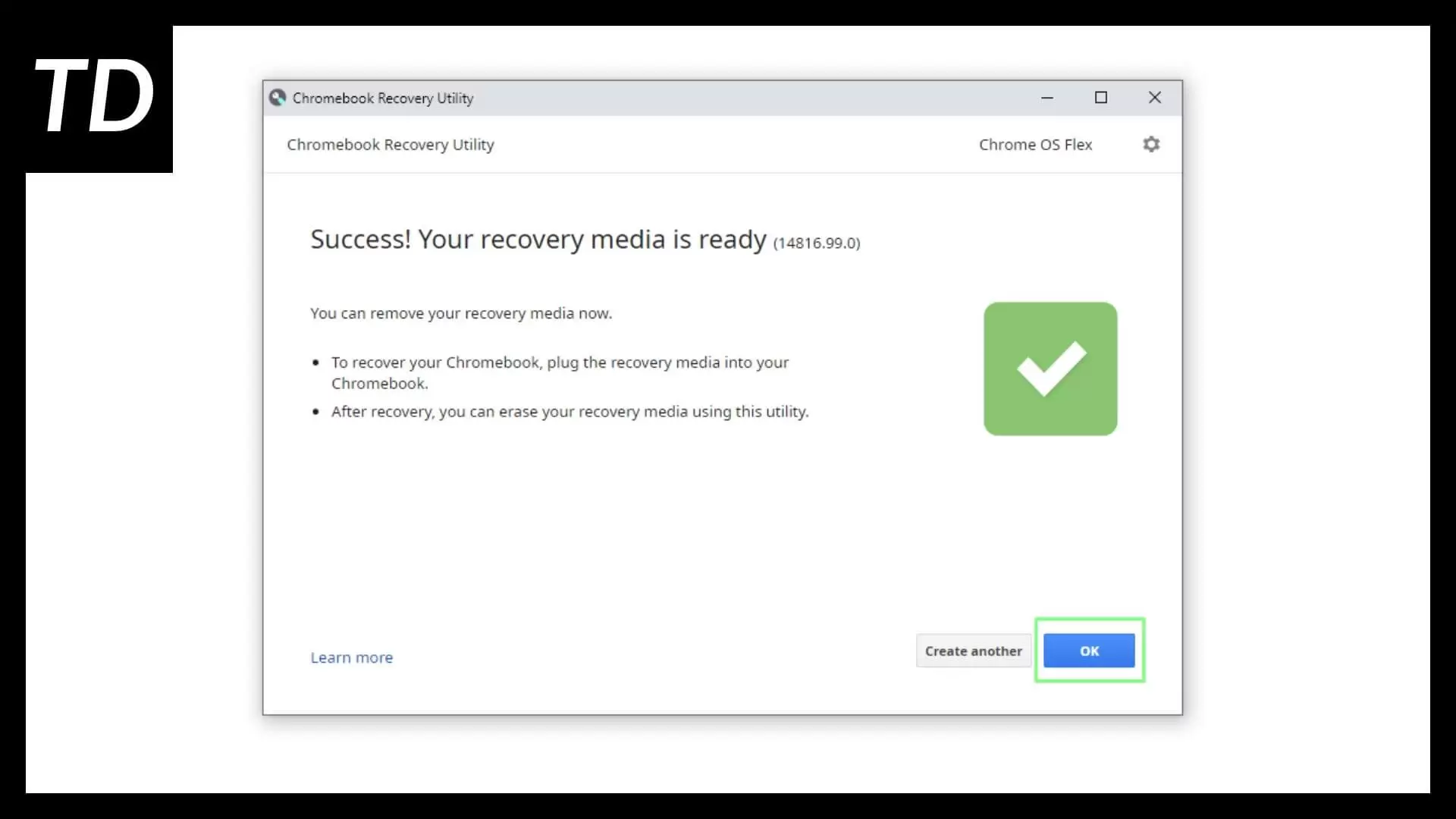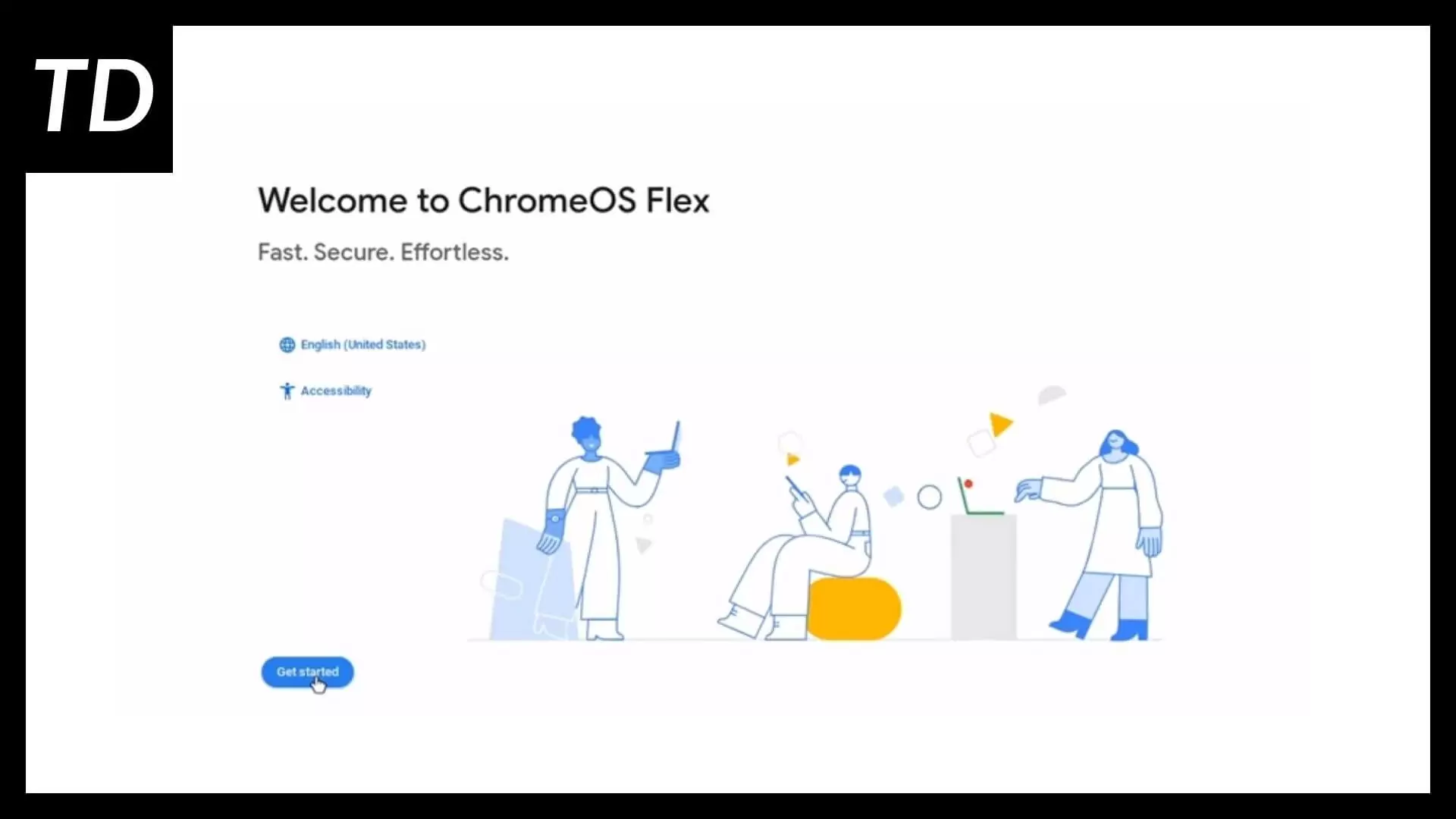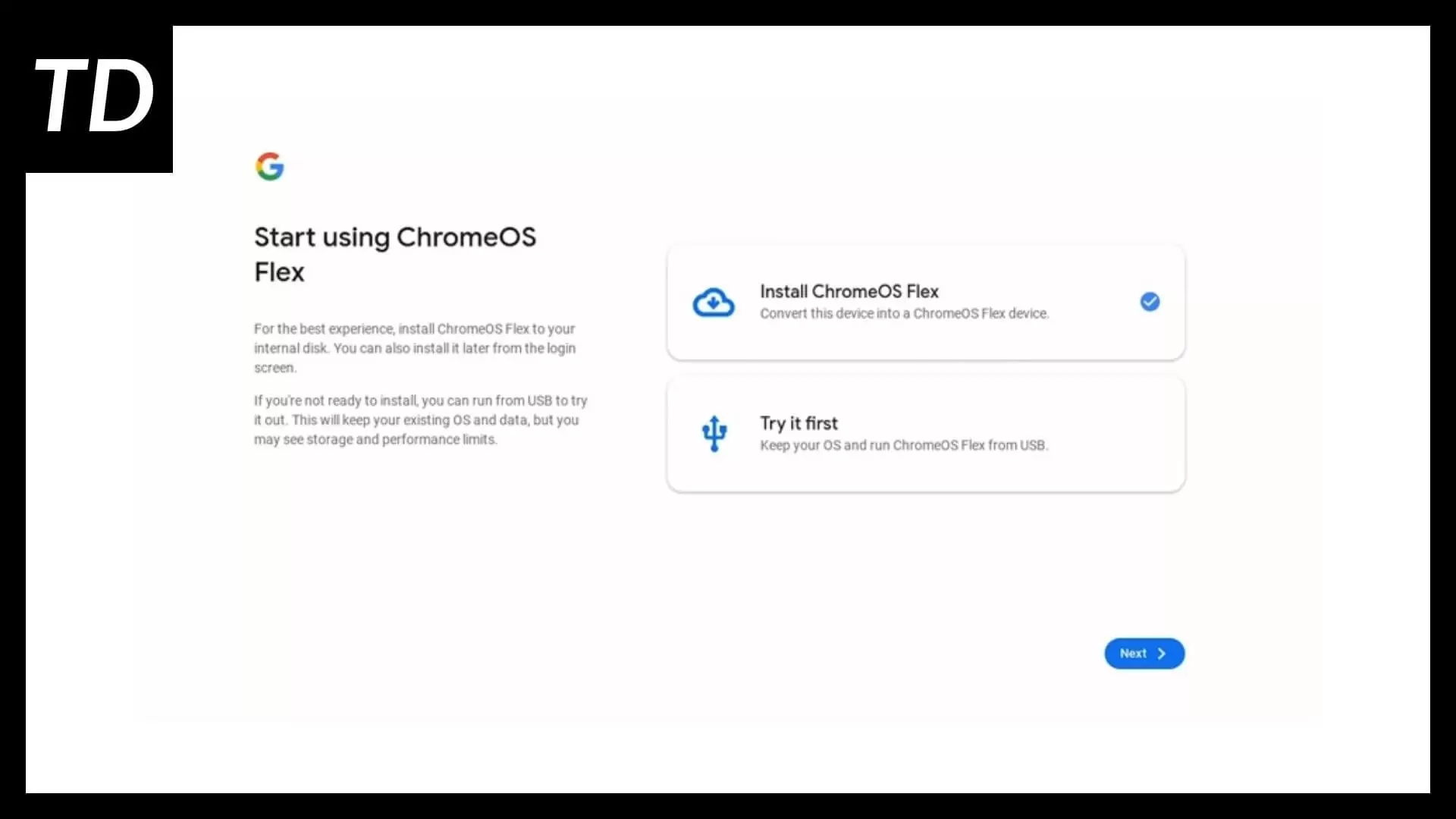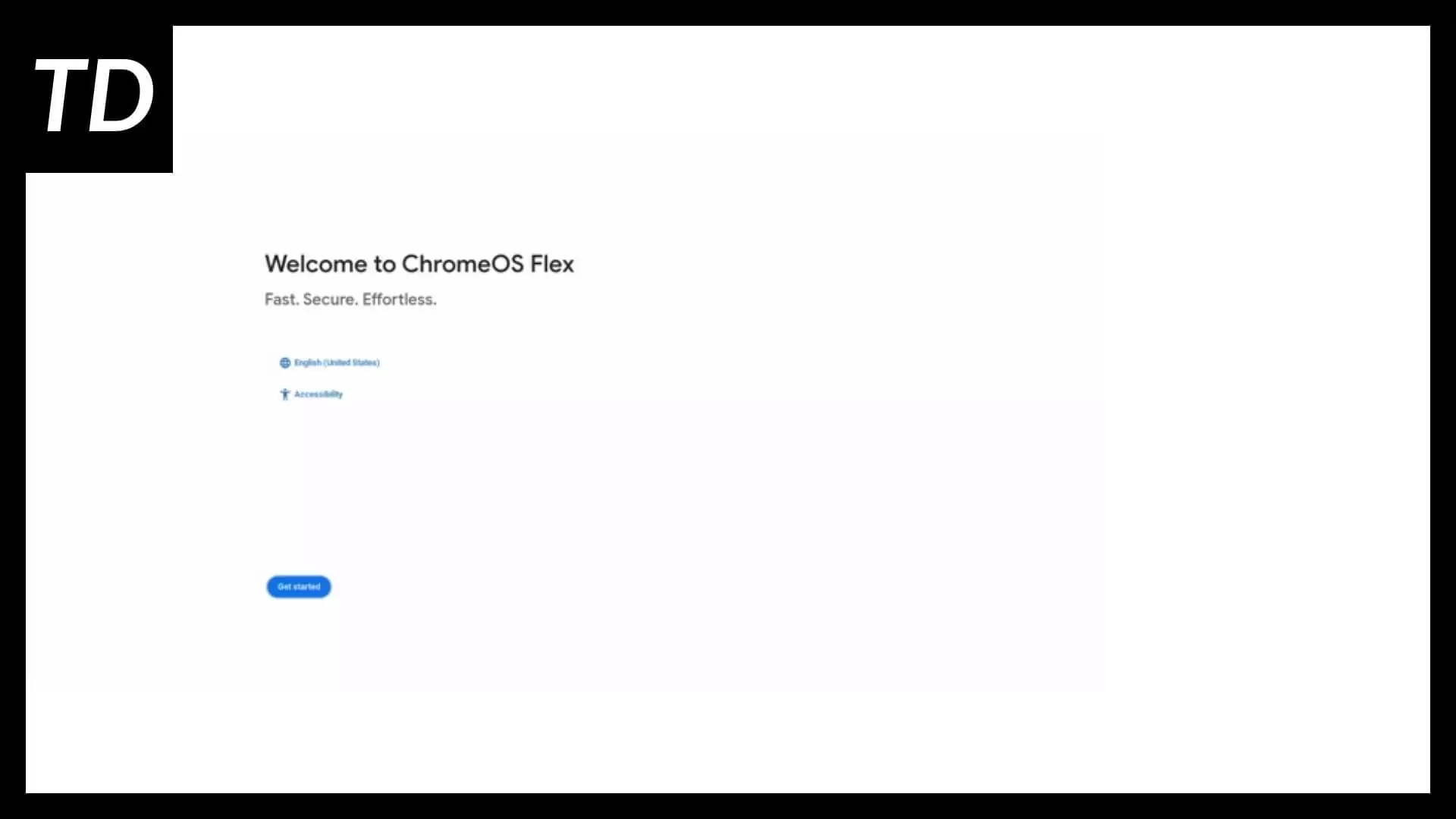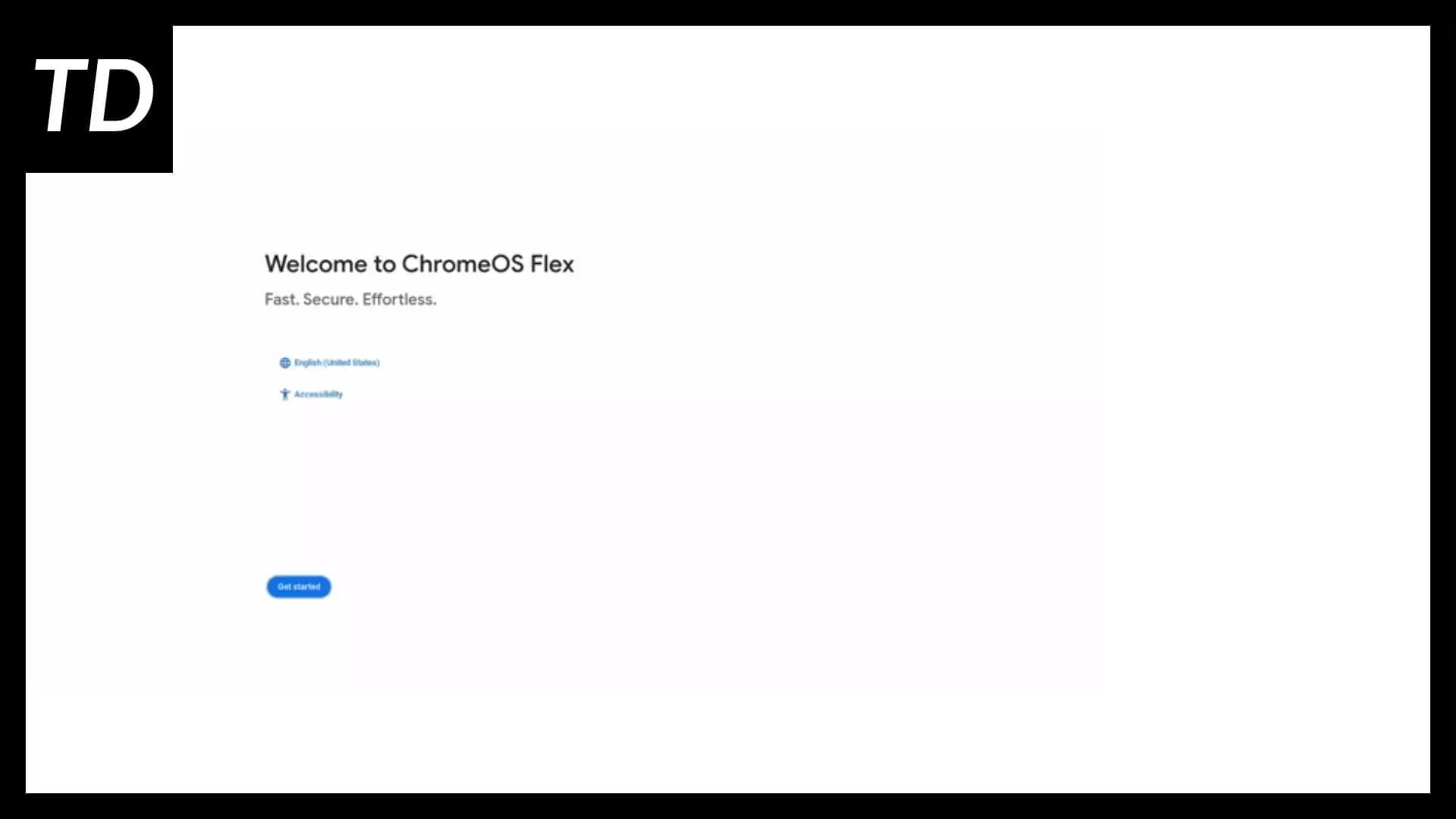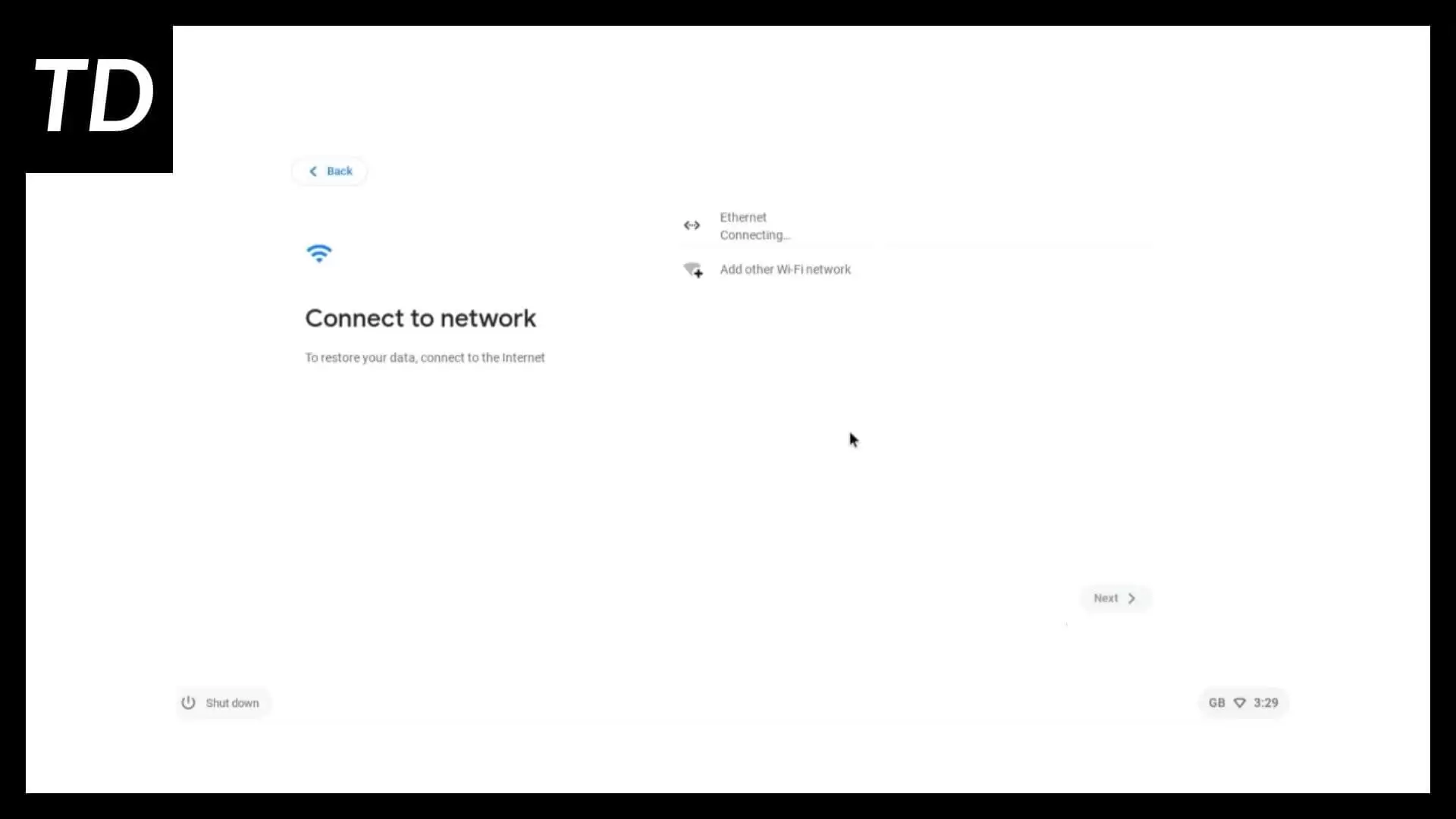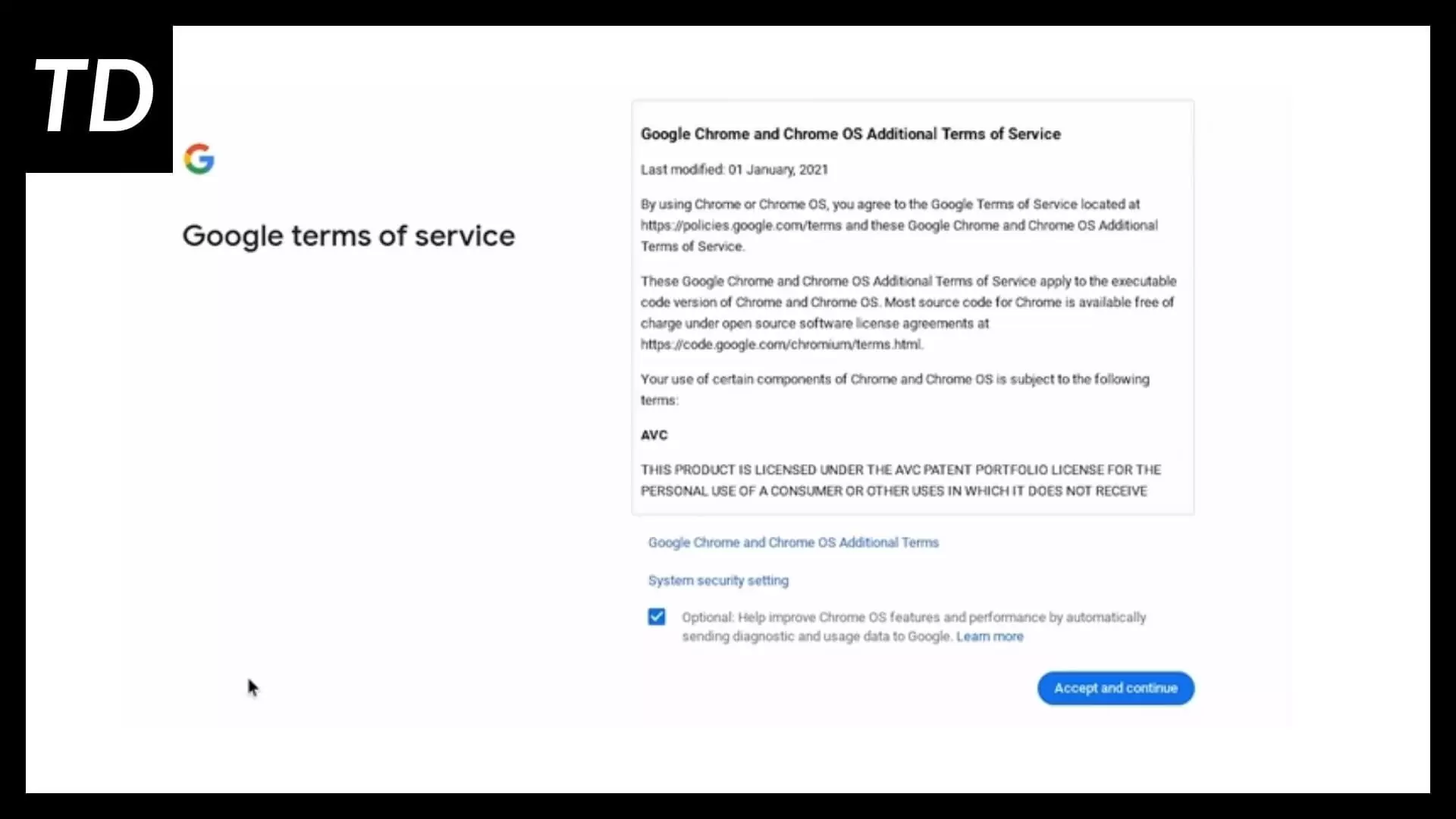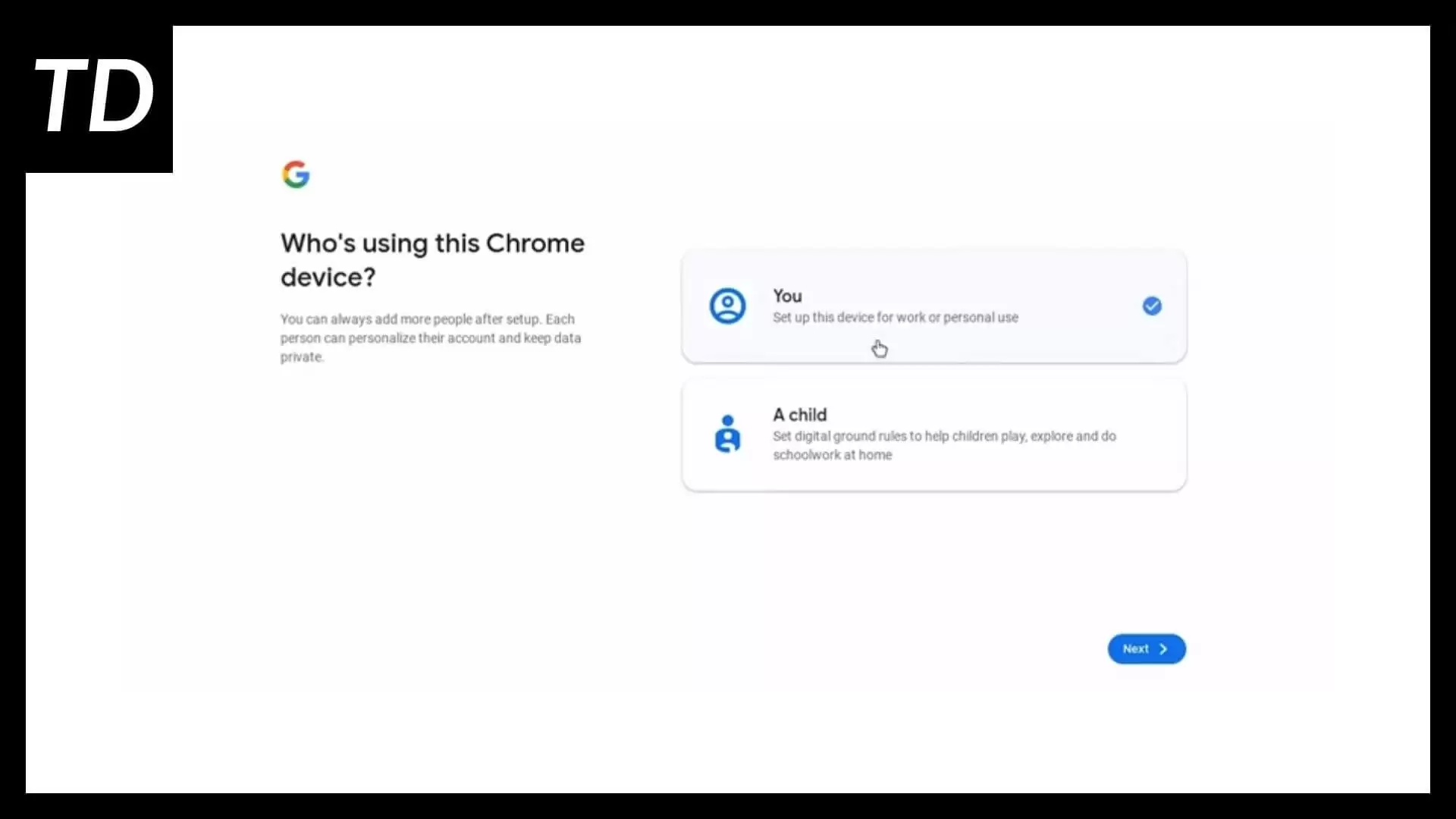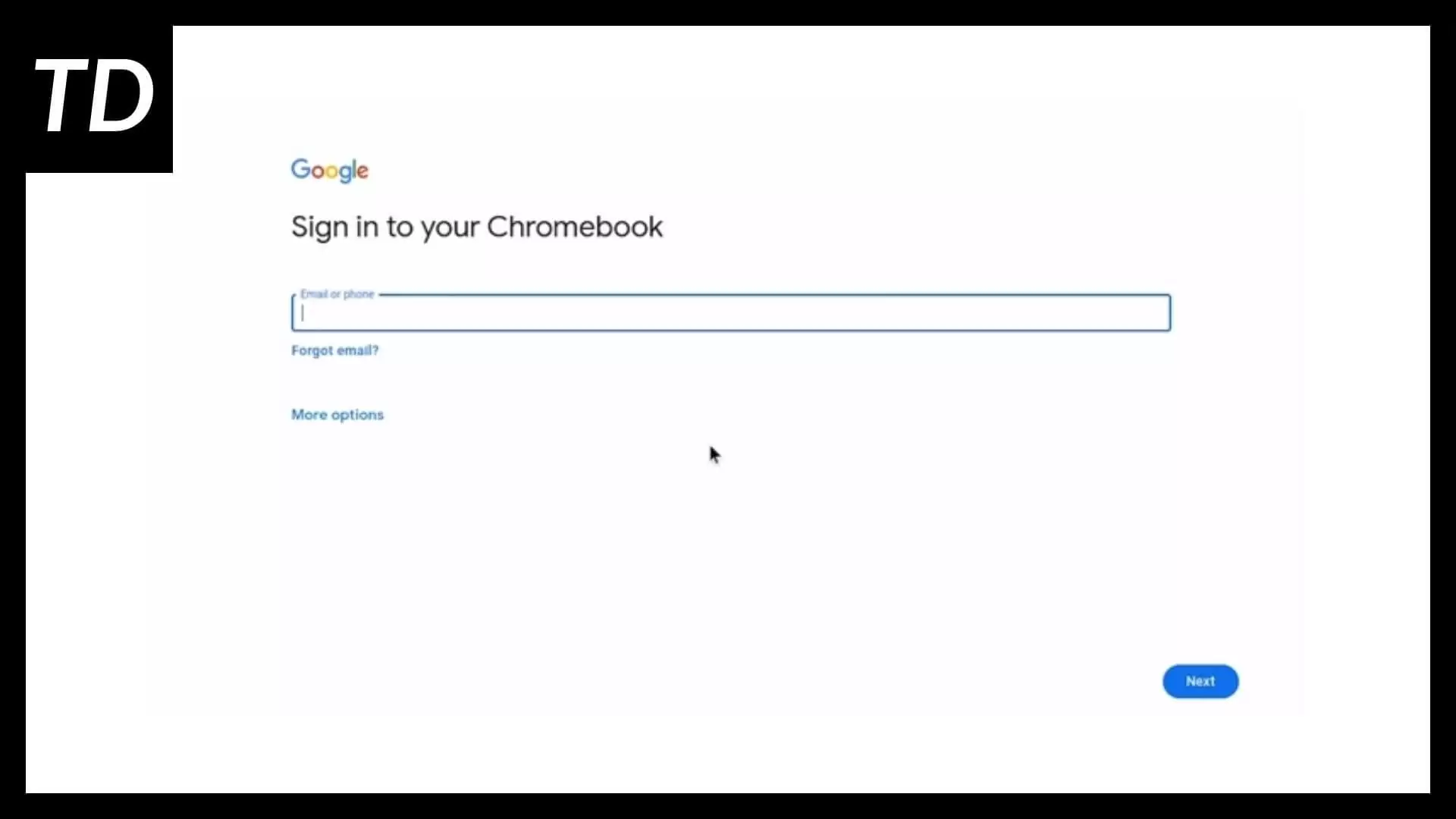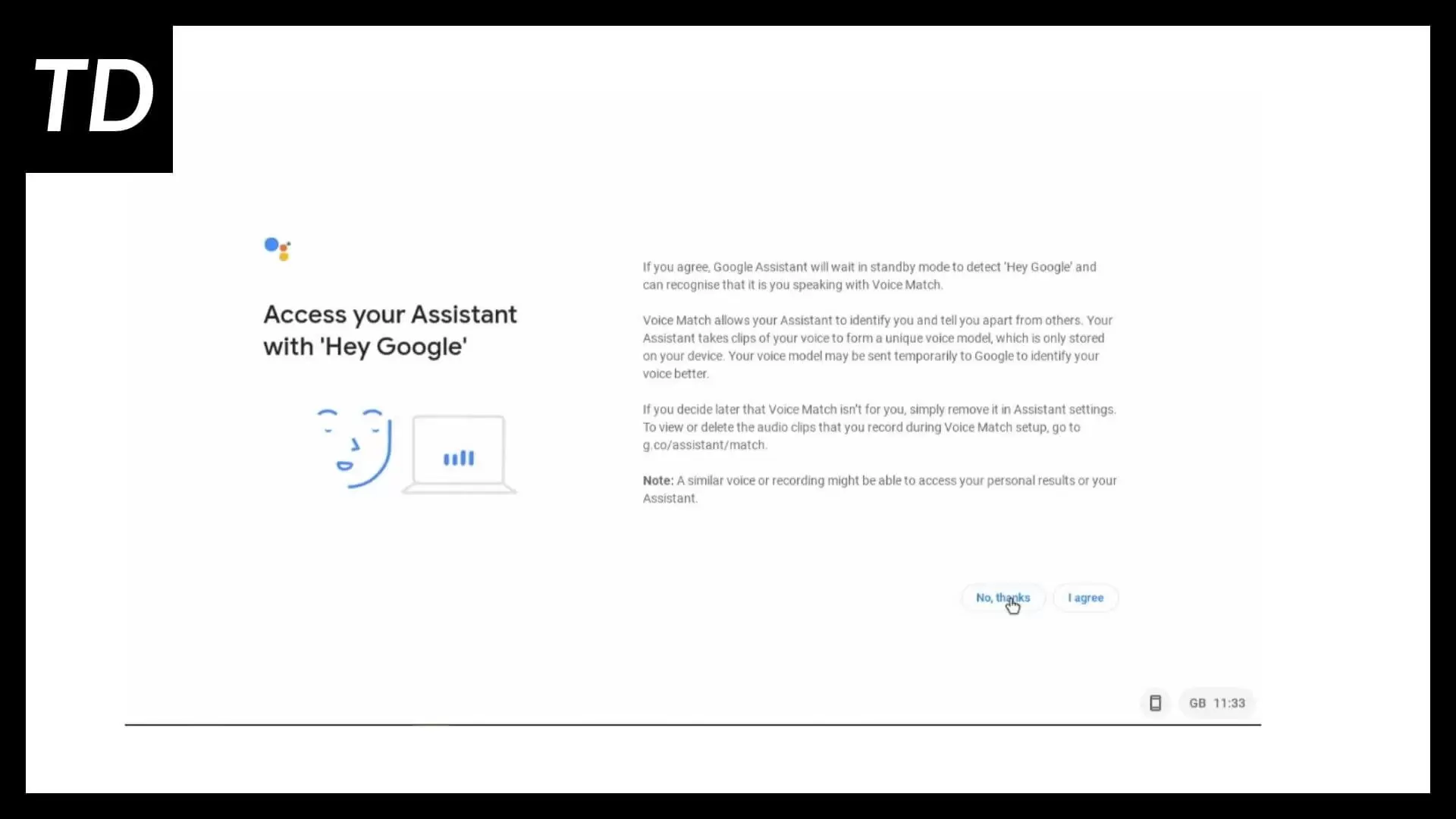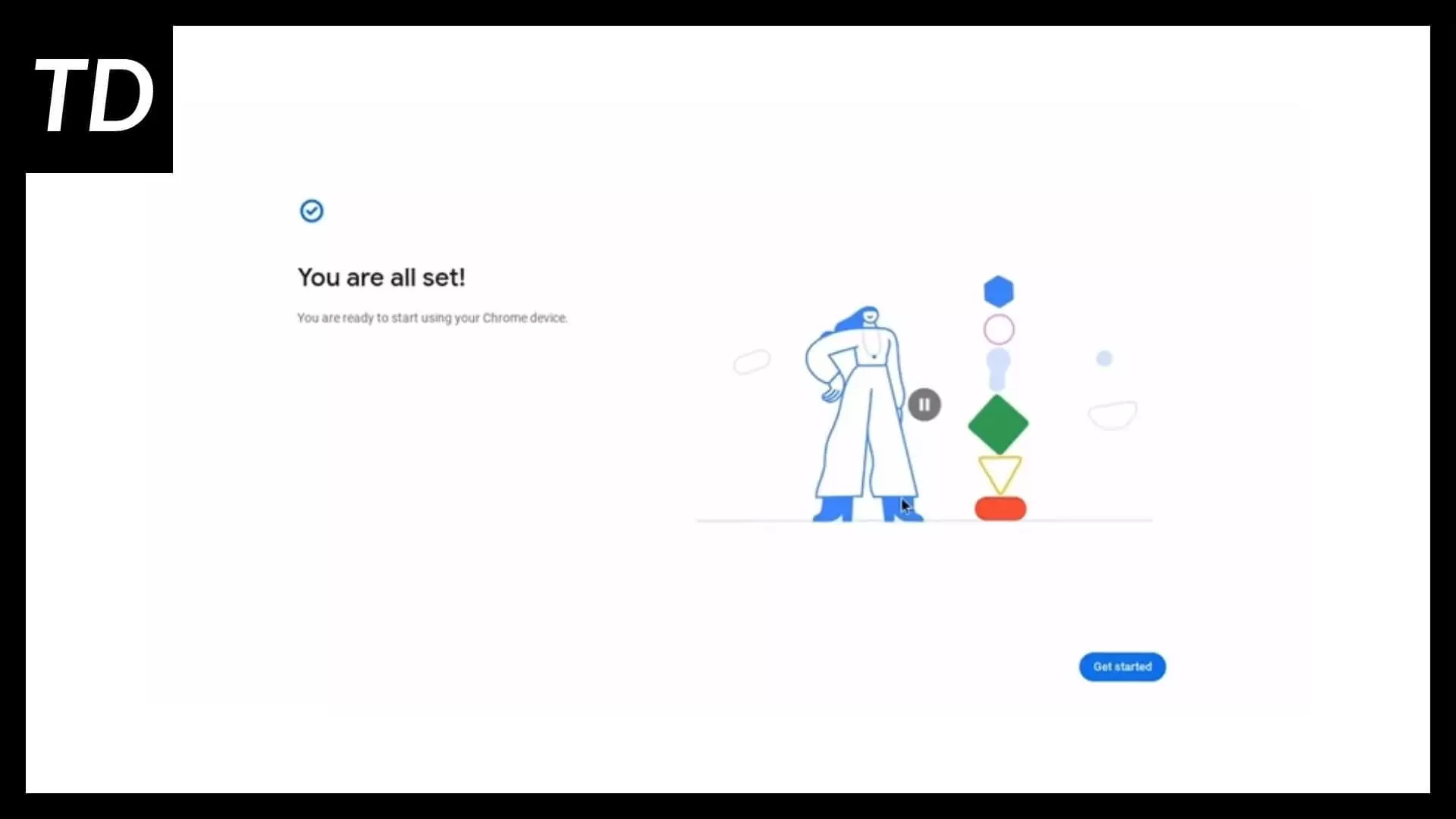Installing Chrome OS Flex on an old laptop was possible when in 2020, Google bought the company that initially made the open source Chromium OS available to install on old devices.
Neverware was the company that made Chrome OS available for non-official devices with Cloudready. Hence, Google acquired Neverware, and Chrome OS Flex became the spiritual successor of Cloudready.
Before we move any further, we would like to mention that, unlike Chrome OS, Chrome OS Flex does not allow you to install and run Android apps.
Before you install Chrome OS Flex on your old laptop
You need to make sure that your laptop meets is on google certified list, which is a list compiled by Google that will work with Chrome OS Flex out of the box with no issues.
While Chrome OS Flex would work with non-certified devices, Google doesn’t guarantee stability and good performance on those devices.
But when it comes to system requirements, they are still pretty minimal.
System Requirements
-
Intel or AMD x86 64-bit Processor
-
4GB RAM
-
16GB Storage
-
Bootable from USB drive
-
Full Admin BIOS Access
-
Graphics processors made before 2010 may result in a poor experience
-
Intel GMA 500, 600, 3600, and 3650 do not meet Chrome OS Flex performance standards.
What you need to install Chrome OS Flex on your old laptop
A Device for creating a bootable USB installer
This device can be a Windows, Mac, or Chrome OS device with the current version of the Chrome browser.
The device you use to create the bootable USB media can differ from the one you plan to install Chrome OS Flex on.
A USB flash drive
You need a USB drive with at least 8GB of storage. Sandisk or drives from other manufacturers may cause issues, so keep that in mind.
From our personal testing, Kingston drives seem to work just fine.
The Chrome OS Flex Installation process
Got everything ready? Let’s go!
Install Chrome Recovery Utility
-
Go to the Chrome Web Store, search for “Chrome Recovery Utility,” and install it.
-
After installing it, you should see a notification pop up that the extension has been installed.
-
Click on the extension button to show all the extensions installed in your chrome browser; choose Chrome Recovery Utility.
-
The Recovery Wizard will pop up. Click on “Get Started.”
-
On the next screen, click on “select a model from a list”
-
After doing so, Choose “Google Chrome OS Flex” and “Chrome OS Flex” from the drop-down list and press “Continue.”
-
Insert your USB drive, select it from the drop-down menu, and “continue.”
-
Click on “Create Now” to start writing Chrome OS Flex on the USB drive; keep in mind that doing so would erase all the data on the drive.
-
Click OK to close the Chrome Recovery Utility app when the installation is complete.
-
Remove the USB drive from the computer and head over to the laptop where you want to install Chrome OS Flex.
Booting into Chrome OS Flex on your old laptop
-
Turn off the laptop that you intend to install Chrome OS Flex on if you haven’t already, if you have done that already, move on to the next step.
-
Plug in the Chrome OS Flex boot drive into your old laptop.
-
Turn on your laptop and boot into the BIOS. For a windows laptop, continuously tap the DEL button or the F2. F10 or F12. Usually, the button you need to press is usually shown on the boot screen of your laptop. For a Mac, press and hold the Option key.
-
Go into the boot options and boot into the USB drive that has the Chrome OS Flex on it.
-
After booting into Chrome OS Flex, click on ‘Get Started.’
-
Now you have two options: take Chrome OS Flex on a test drive or install it right away, though we would like to mention that your experience would be quite limited when you are trying it out.
- If you plan to install it directly, click Install Chrome OS Flex.
- After installation is complete, restart your laptop and remove the installation USB from the laptop, you will be greeted with the following screen.
-
If you clicked on Get Started, you would be prompted to connect to a WiFi network. Alternatively, you can also connect an Ethernet cable to your old laptop.
-
Accept Google terms and conditions.
-
Select who will be using your old laptop and click next.
-
Enter your Google account details and move on to the next step.
-
Setup up Google Assistant if you want; we would skip this step because our laptop doesn’t have a functional mic or camera.
-
Click Get Started to finish set up.
-
Hooray! Your new Chromebook is ready!
Closing Thoughts
Now that you have Chrome OS Flex installed on your old laptop let’s talk more about what you can do with your new Chromebook.
As we mentioned before, this version of Chrome OS does not allow you to install Android apps. You can only use the web version of popular apps such as Spotify, Youtube, Netflix, etc.
As for Gaming, you cannot run games natively on it, but you can stream games via Nvidia Geforce Now, Google Stadia, etc. However, you cannot use Steam Link because, again, that uses an Android app, and we can’t install it here.
But for office work that includes working on word documents, spreadsheets, presentations, etc you can use Google cloud apps such as Google Docs, Google Sheets, Google Slides, and so on.
And you can use your regular social apps like Facebook, Twitter, and Reddit on the chrome browser.
You might wanna read…
Best internal SSD for PS5 with a heatsink (#7 is the fastest)
Best Cooling Pad for Laptops (#9 is Overall Best) – TechDropp